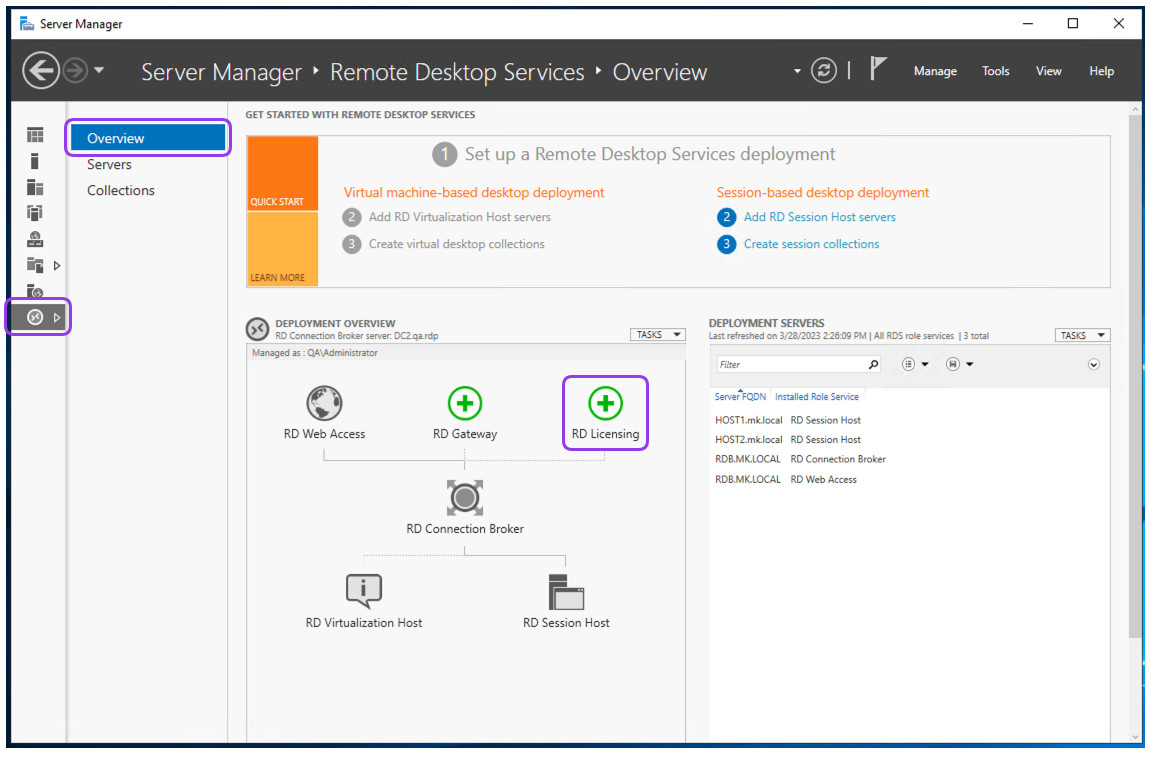Setup Remote Desktop Services (RDS) on Windows¶
To configure and use the Remote Desktop Services (RDS) with Fudo Enterprise, please follow below steps.
Note
Please note that this is a general guide, and specific details may vary depending on your Windows Server setup. Refer to the Windows Server documentation for precise configuration steps.
Add Servers:
- Log in to the server on which you want to setup the Remote Desktop Services.
- Open the Server Manager application.
- Click Manage button on the upper right corner of the window to expand the menu list and select Add Servers.
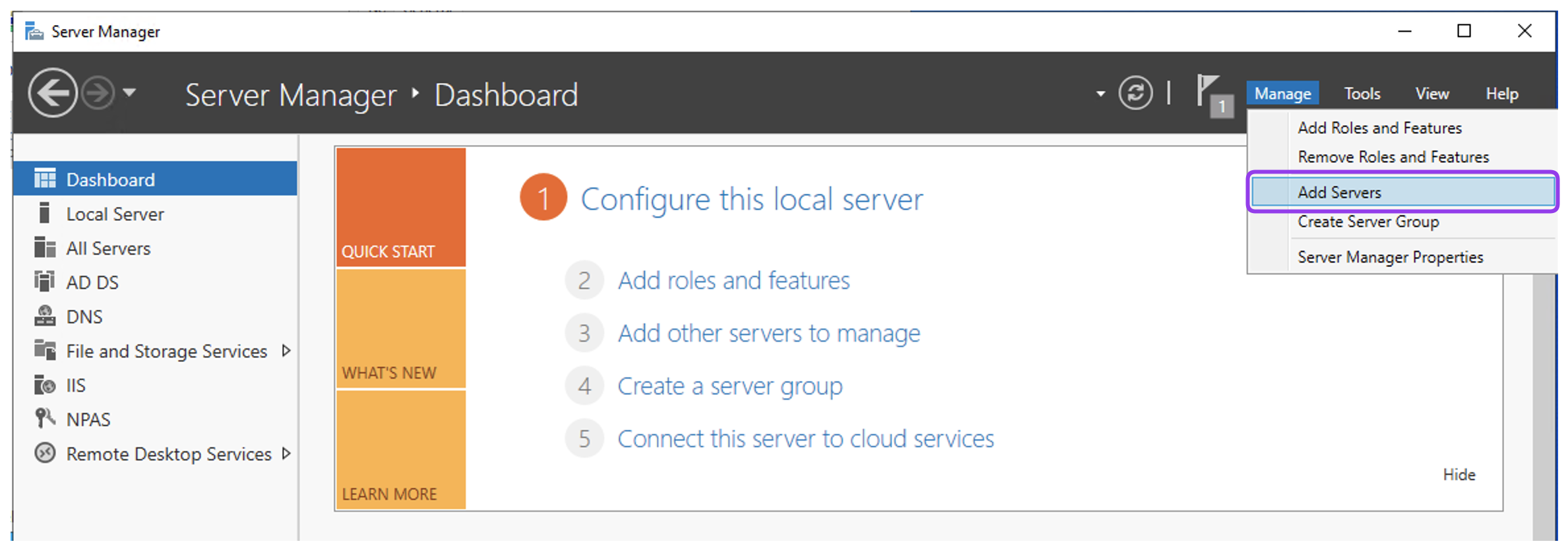
- Click Find Now.
- Add all the servers you’re going to use for RDS by clicking on each server in the deployment. Click OK. In this use case we add 3 servers:
HOST1, HOST2,andRDBwhich will play the Broker role.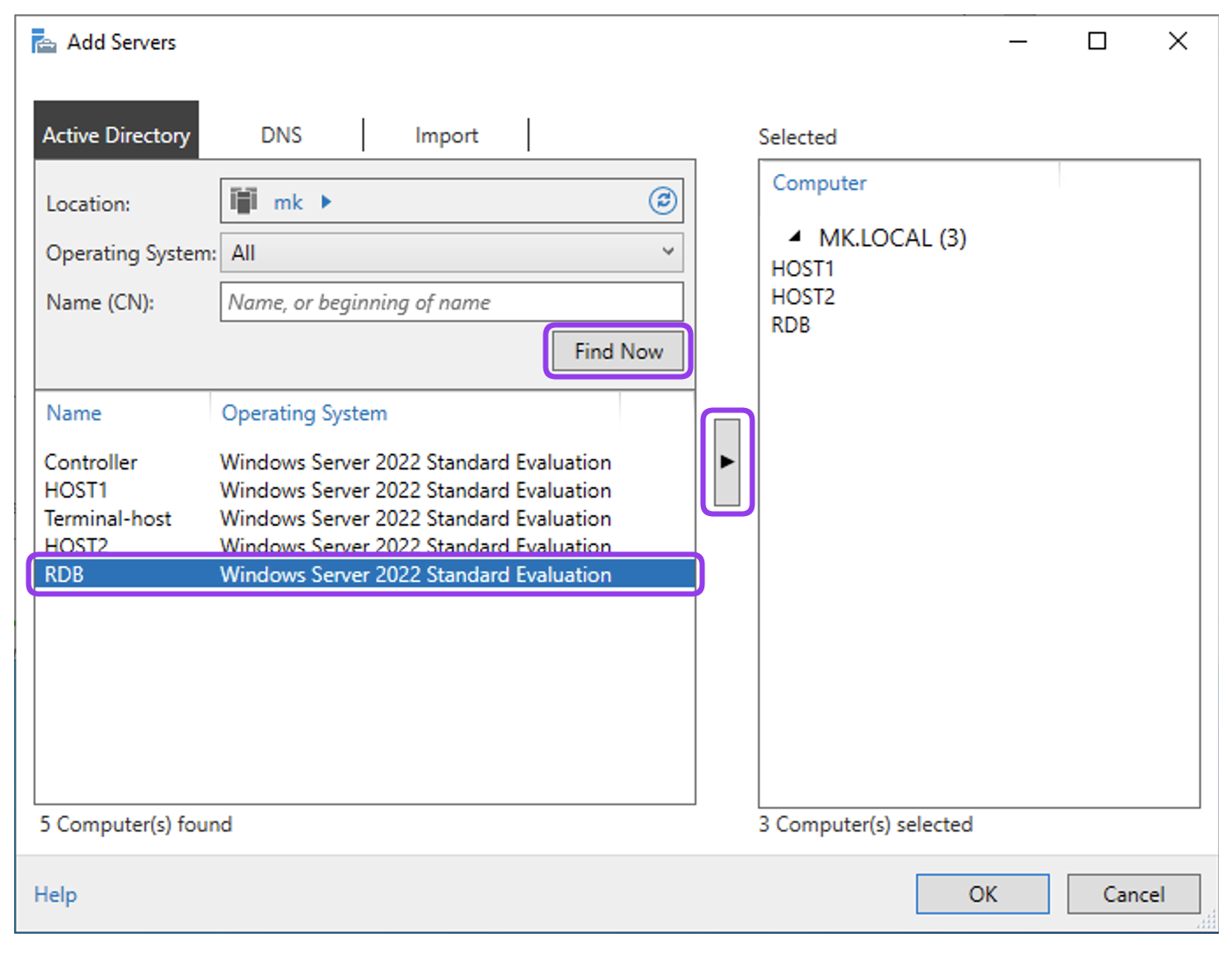
Deploy the Remote Desktop Services Components:
- Click Manage button on the upper right corner of the window to expand the menu list and select Add Roleas and Features.
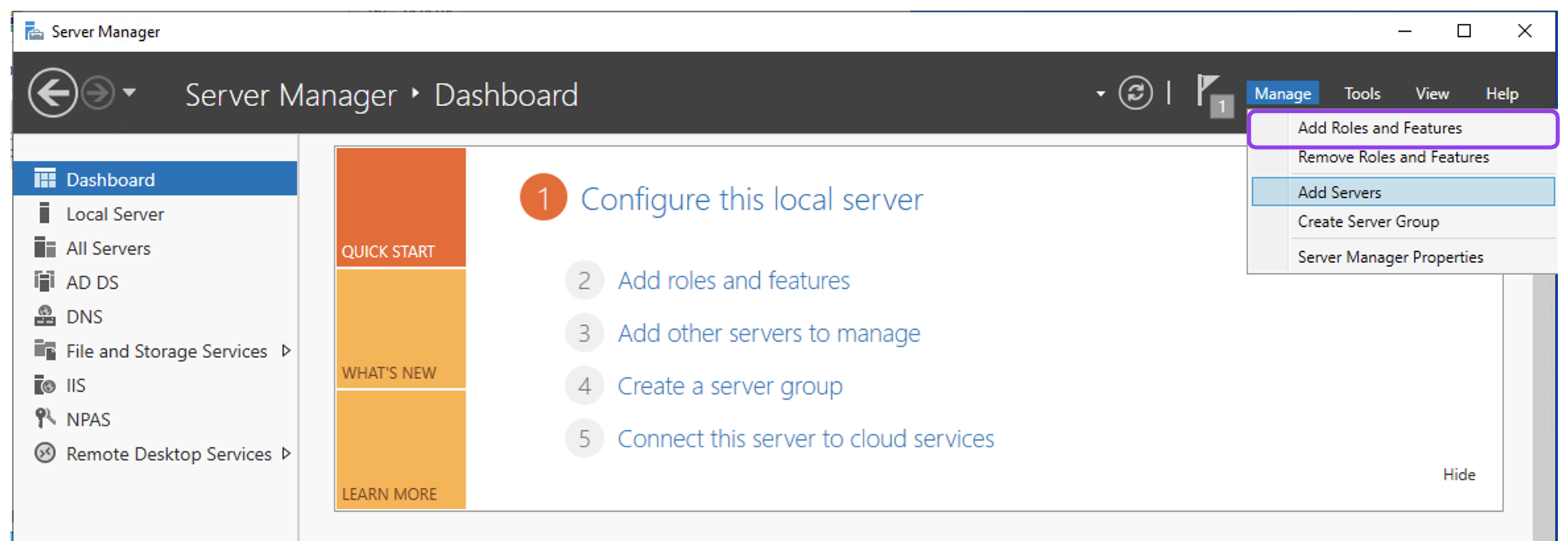
- On the Before You Begin tab, click Next to proceed.
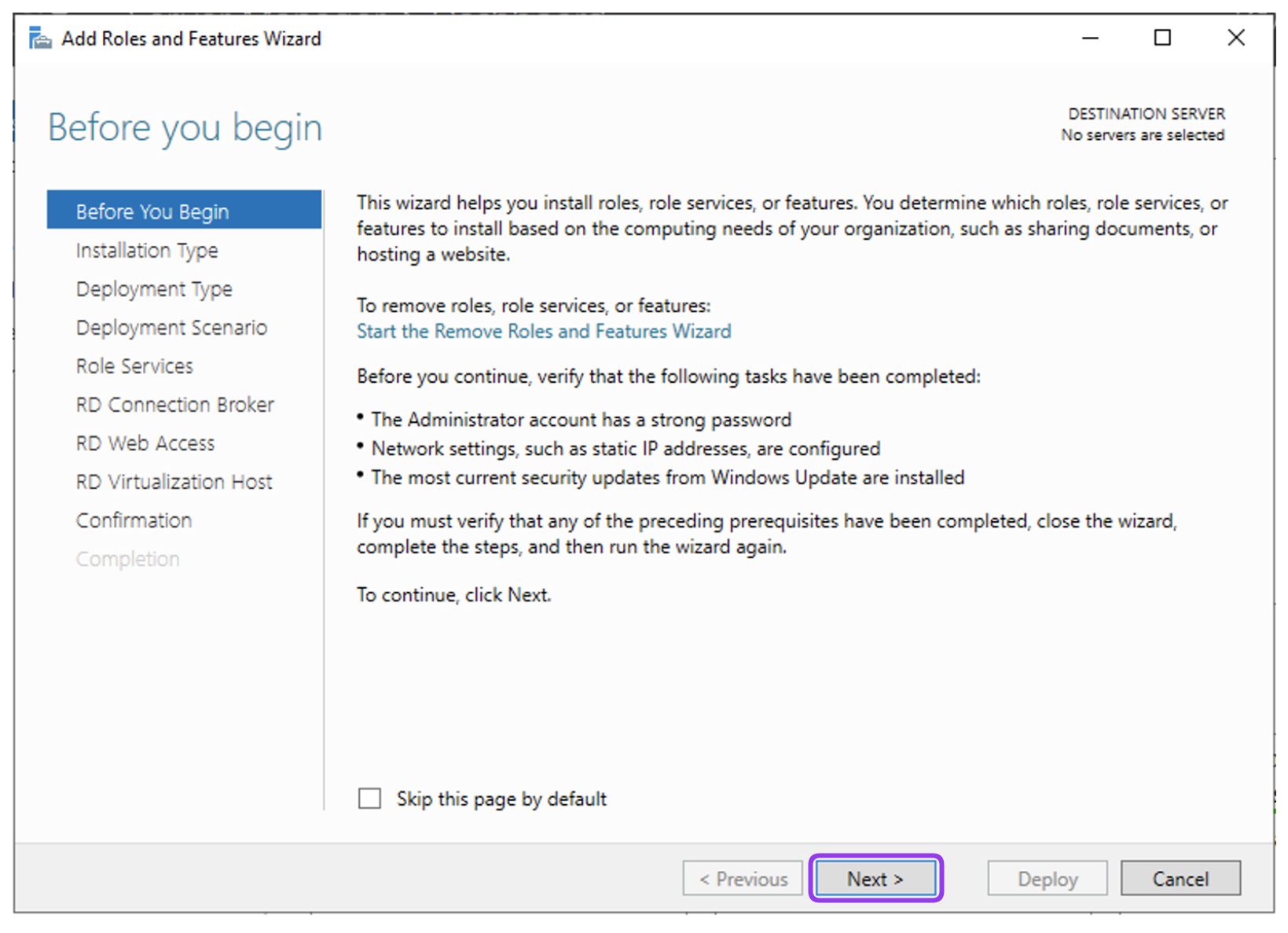
- On the Installation Type tab, select Remote Desktop Services installation, and click Next to proceed.
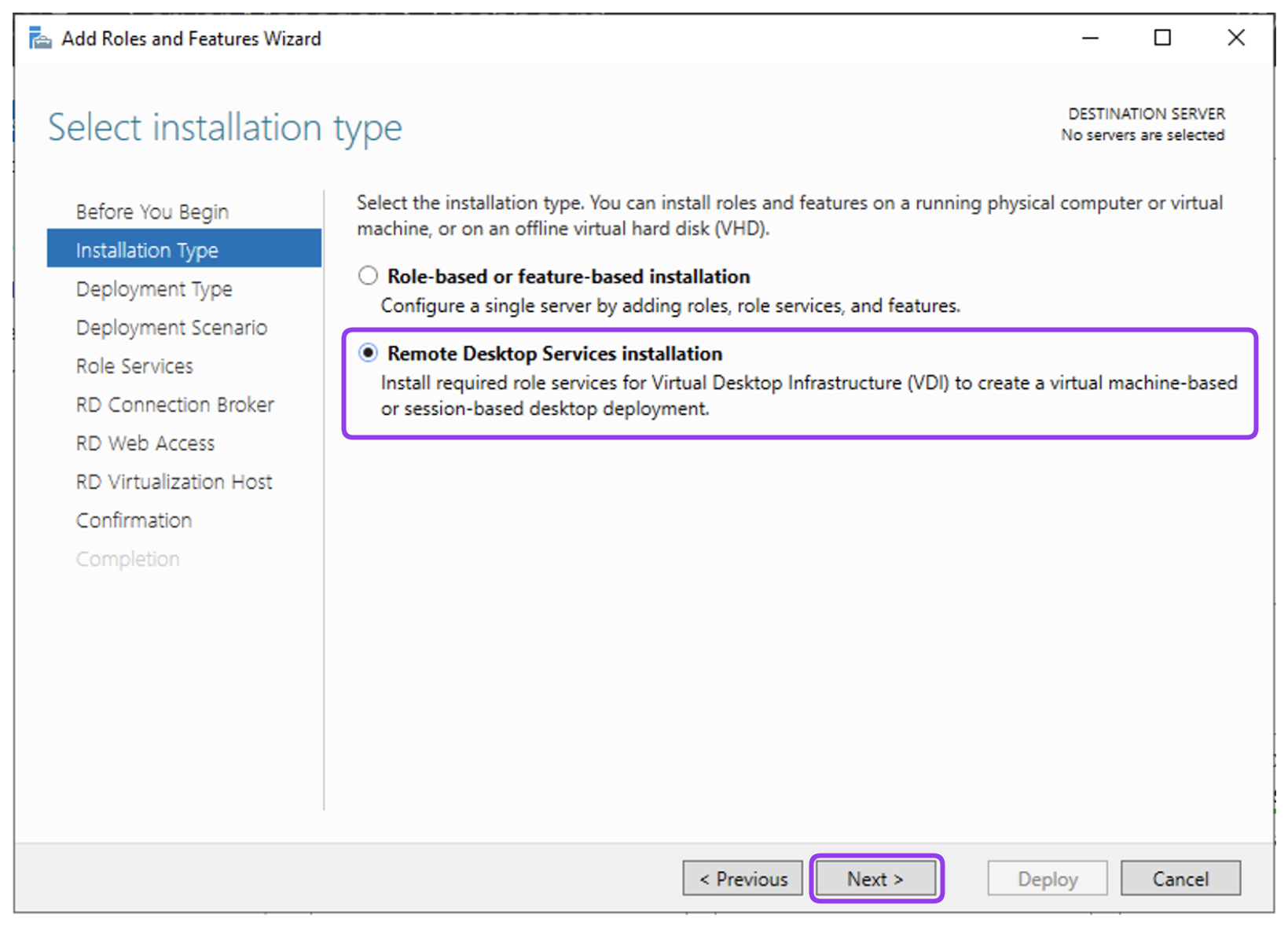
- On the Deployment Type tab, select Standard Deployment to access more detailed instructions for installing Remote Desktop Services. Click Next to proceed.
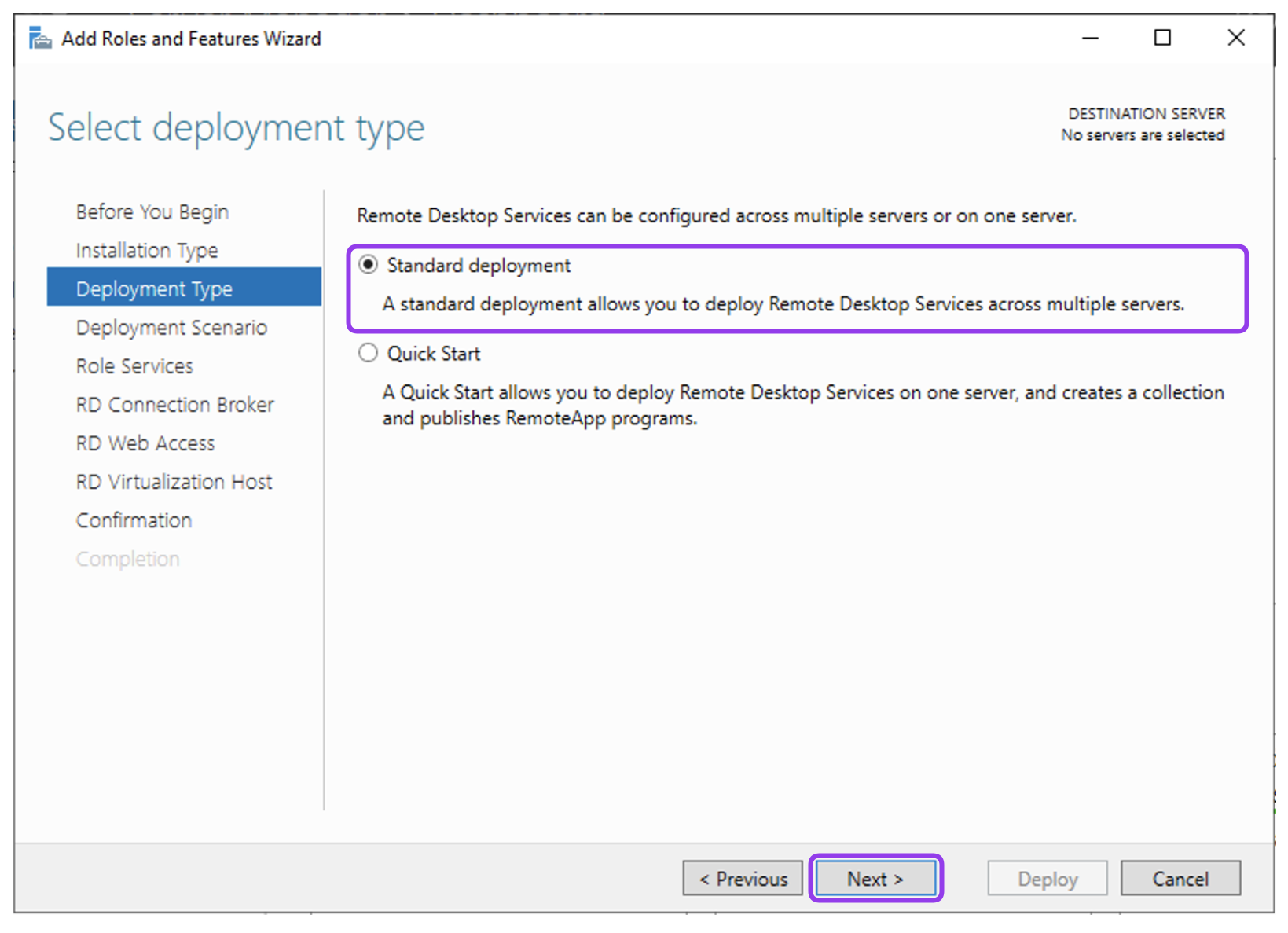
- On the Deployment Scenario tab, select Session-based desktop deployment. Click Next to proceed.
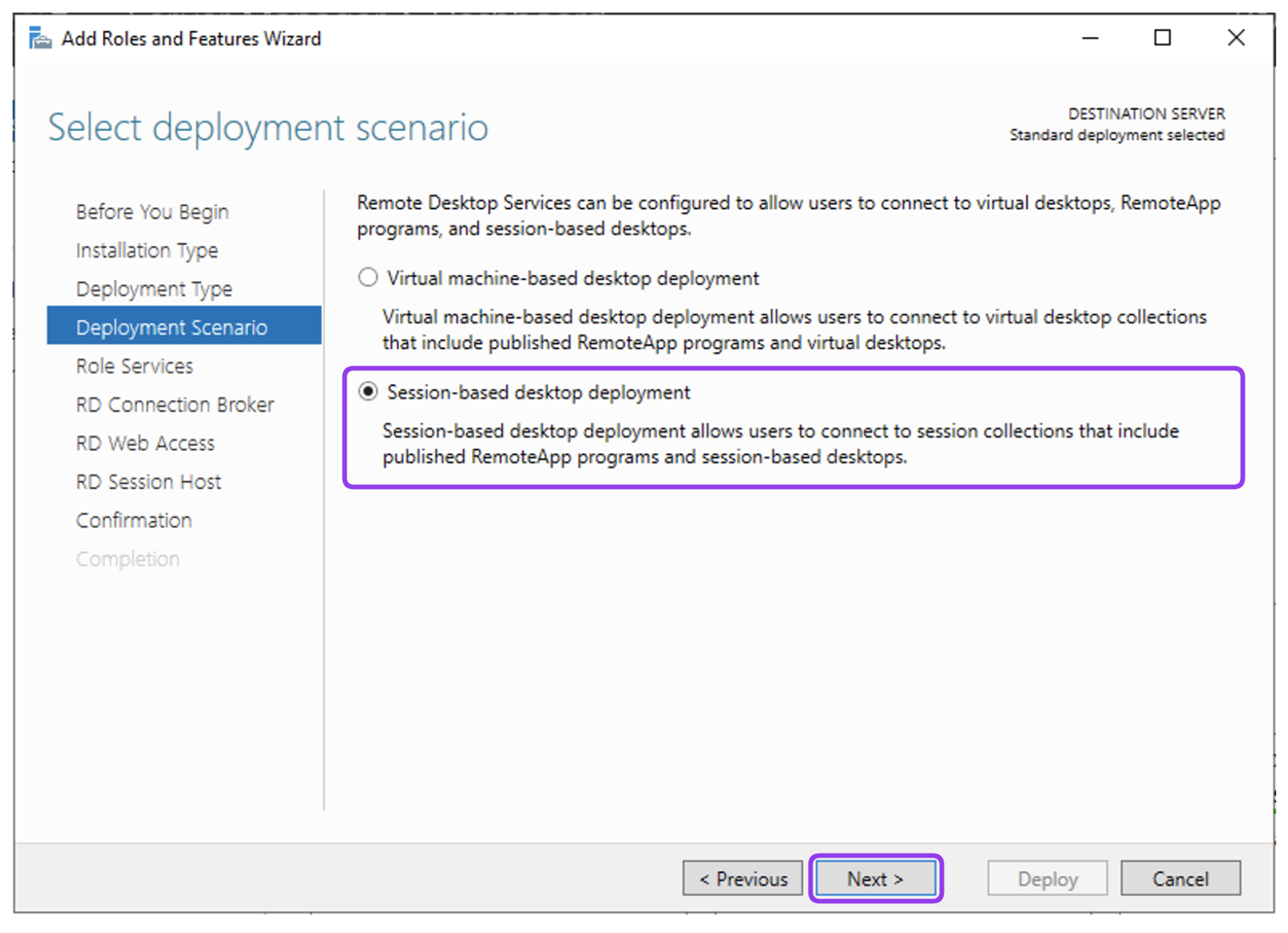
- On the Role Services tab, review the services that will be installed. Click Next to proceed.
- On the RD Connection Broker tab, select the appropriate server on which to install the RD Connection Broker role service. In this example
RDBserver was selected. Click Next to proceed.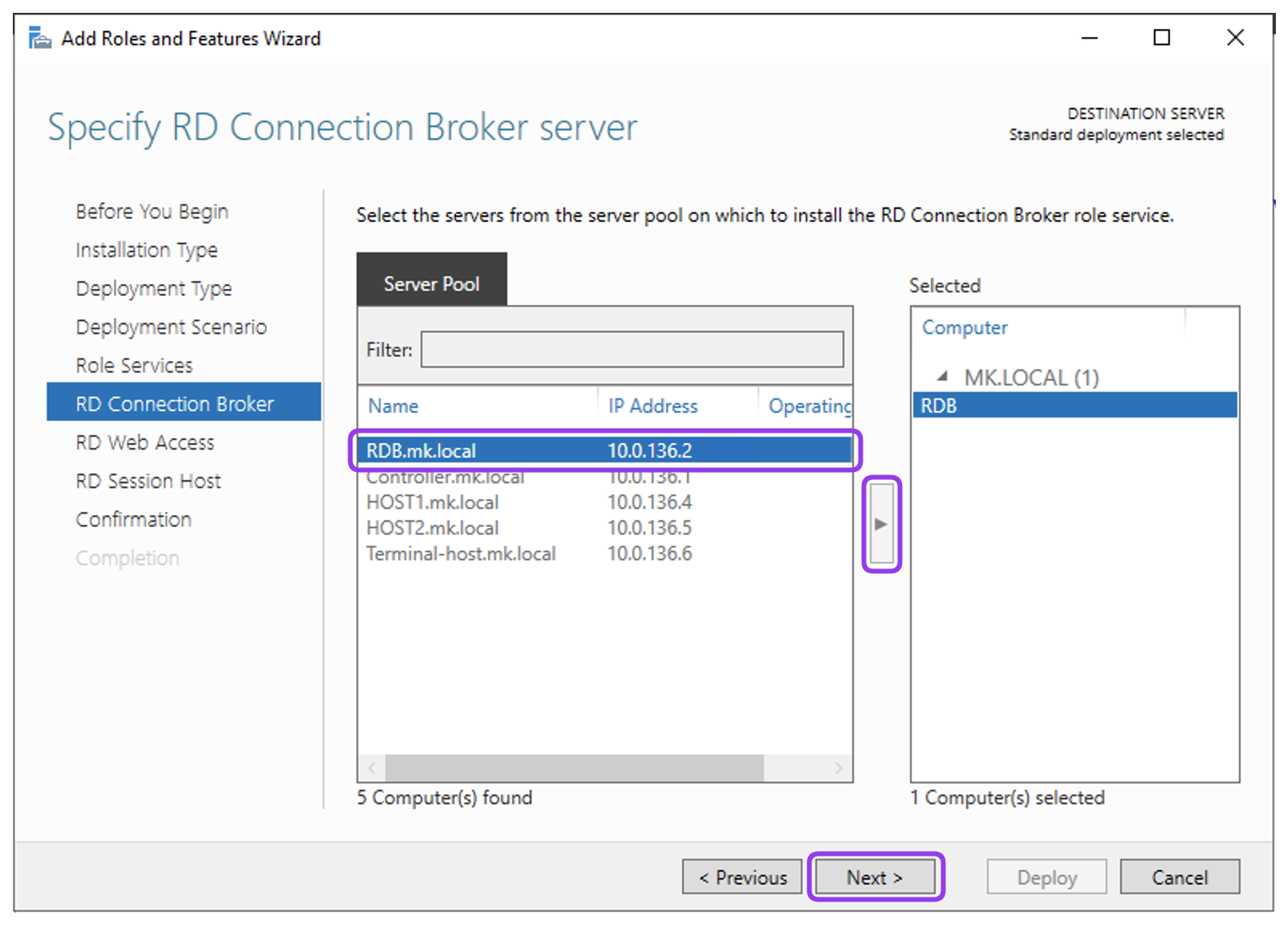
- On the RD Web Access tab, select the appropriate server on which to install the RD Web Access role service. In this example, the
RDBserver was also selected. Click Next to proceed.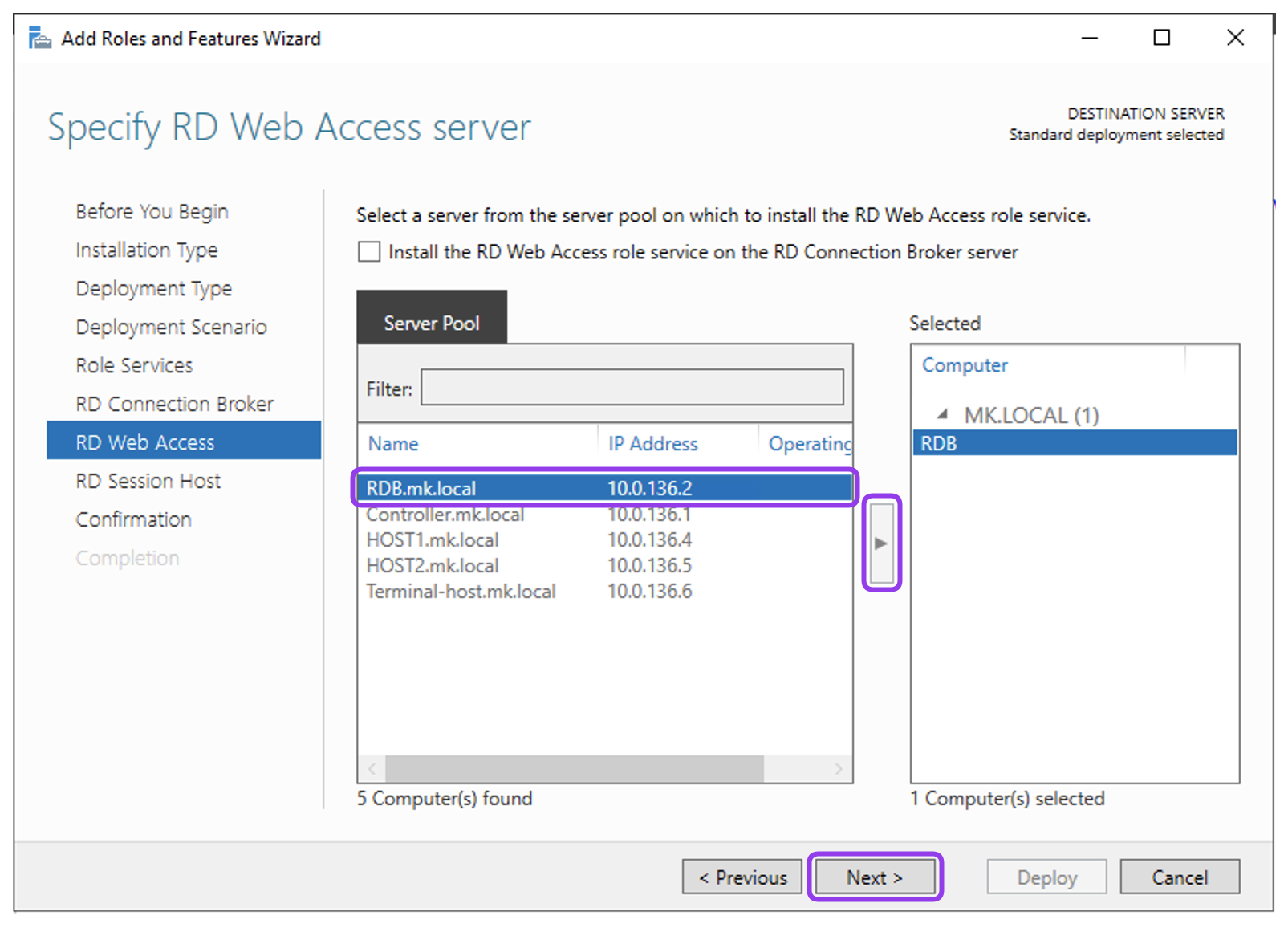
- On the RD Session Host tab, select the appropriate servers on which to install the RD Session Host role service. In this example, the
HOST1andHOST2servers were selected. Click Next to proceed.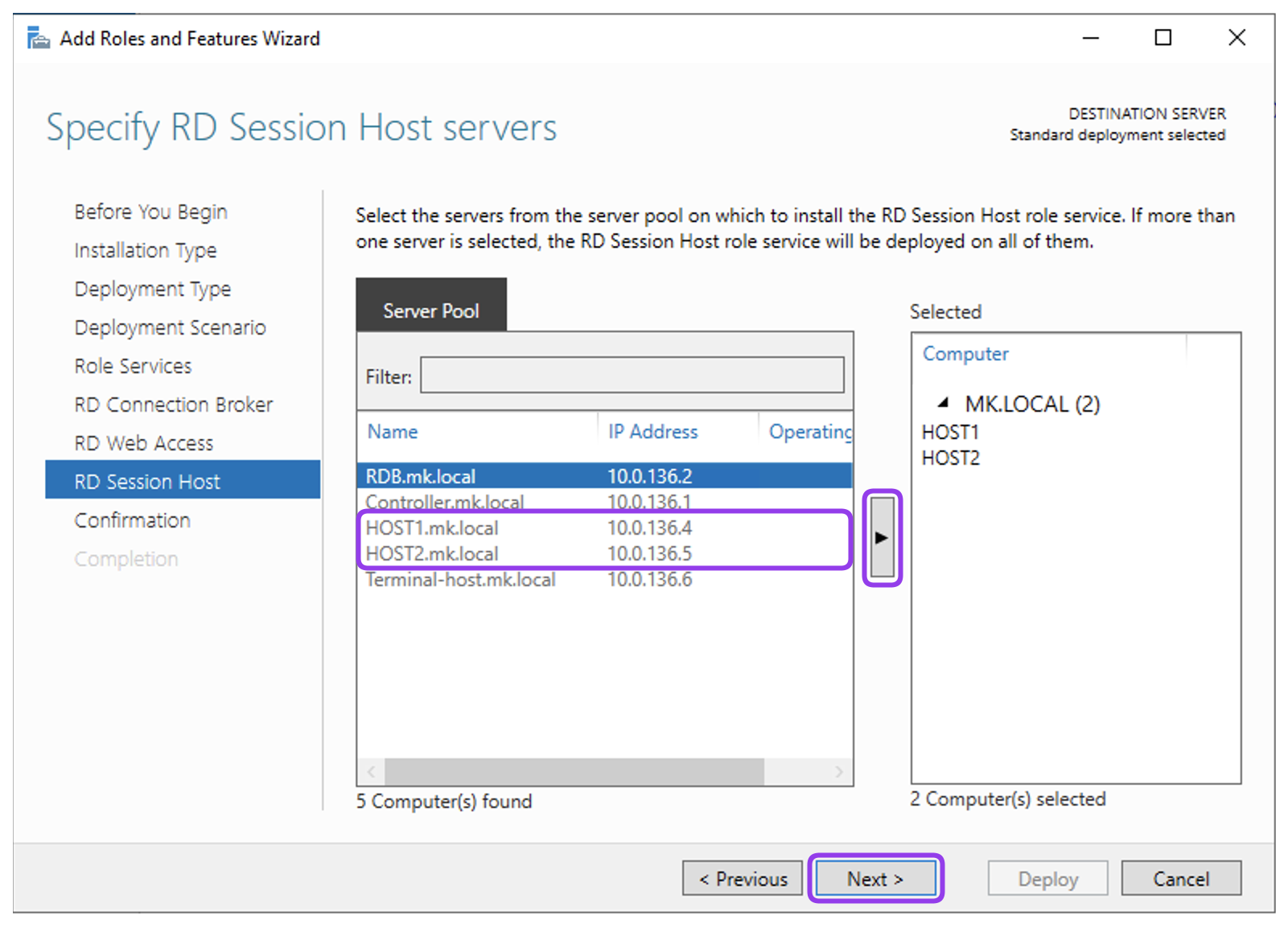
- On the Confirmation tab, select Restart the destination server automatically if required, and then click Deploy.
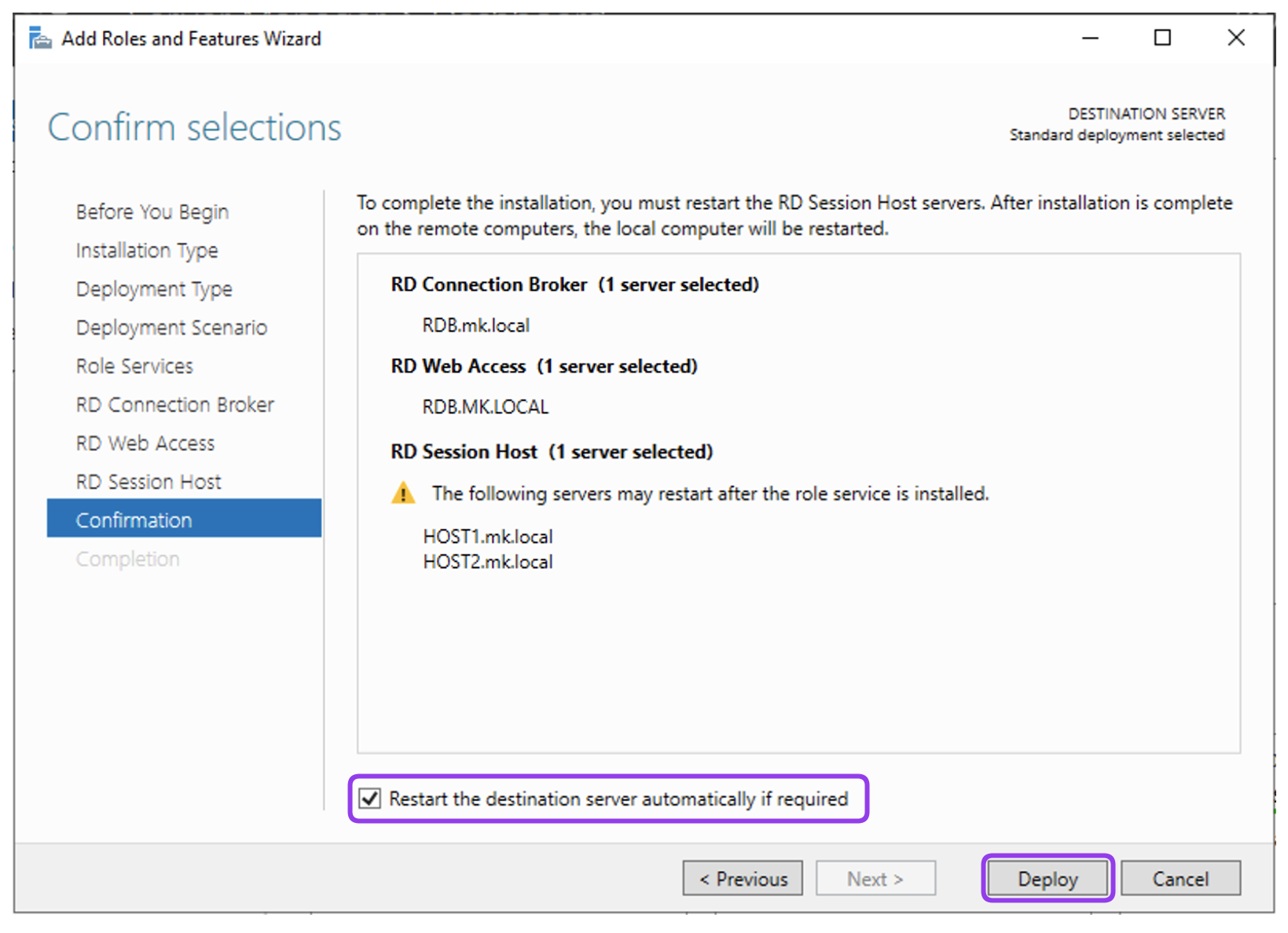
- Wait for the deployment to complete successfully and click Close.
Add the RD Gateway server and certificate name:
- Select the Remote Desktop Services section from the left-hand menu and go to Overview tab.
- Click the + RD Gateway button and in the Add RD Gateway Servers wizard, select the virtual machine where you want to install the RD Gateway server. In this example
RDBserver was selected.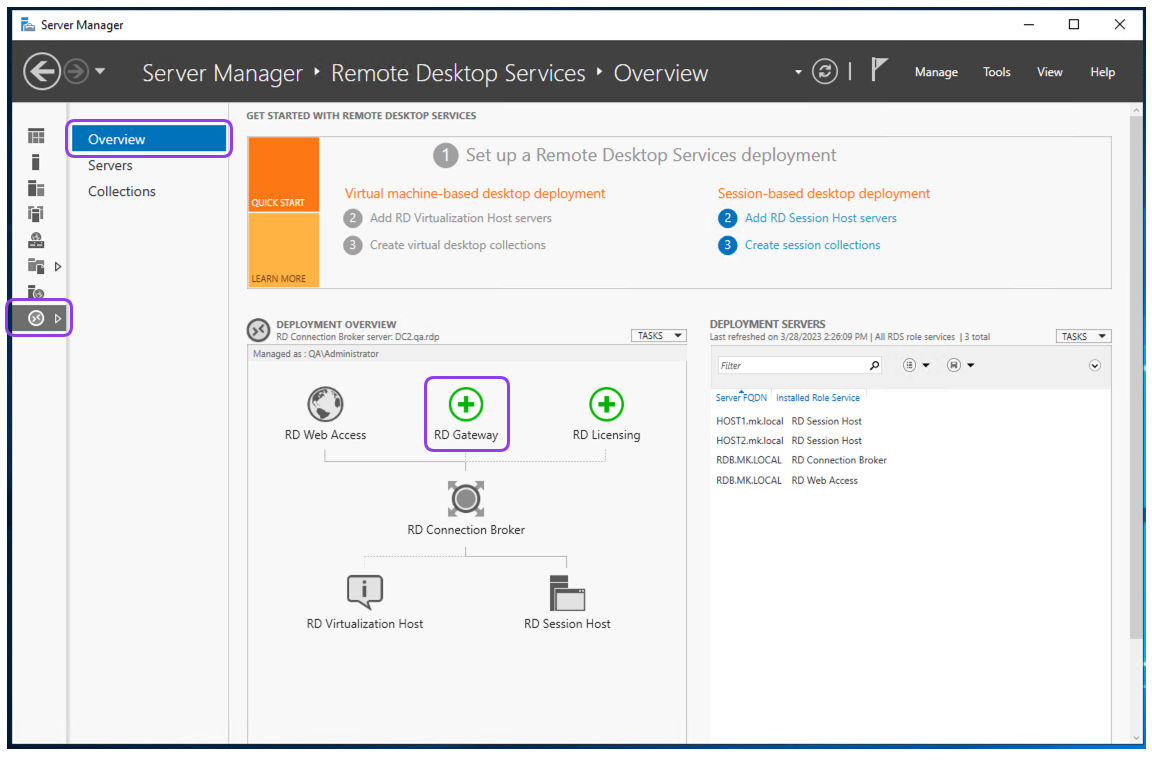
- Click Next.
- Enter the SSL certificate name for the RD Gateway server using the external fully qualified DNS Name (FQDN) of the RD Gateway server. Example,
cert.mk.local.- Click Next, and then click Add.
- Wait until the role service is deployed and click Close.
Configure the RD Gateway and RD Licensing deployment properties:
- Go back to the Overview tab, click Tasks and select Edit Deployment Properties from the drop down list.
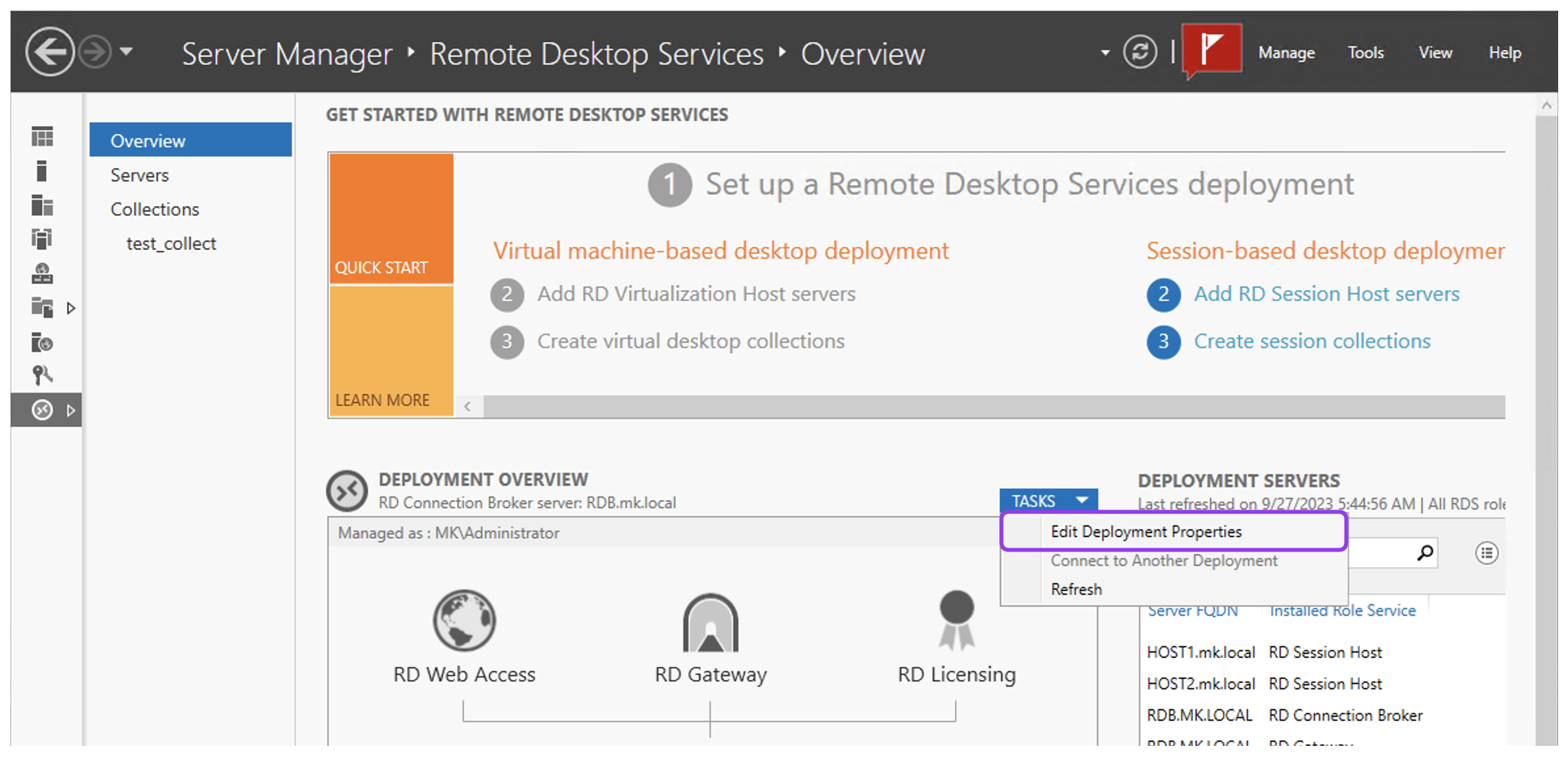
- On the RD Gateway tab, select Automatically detect RD Gateway server settings option and click Apply.
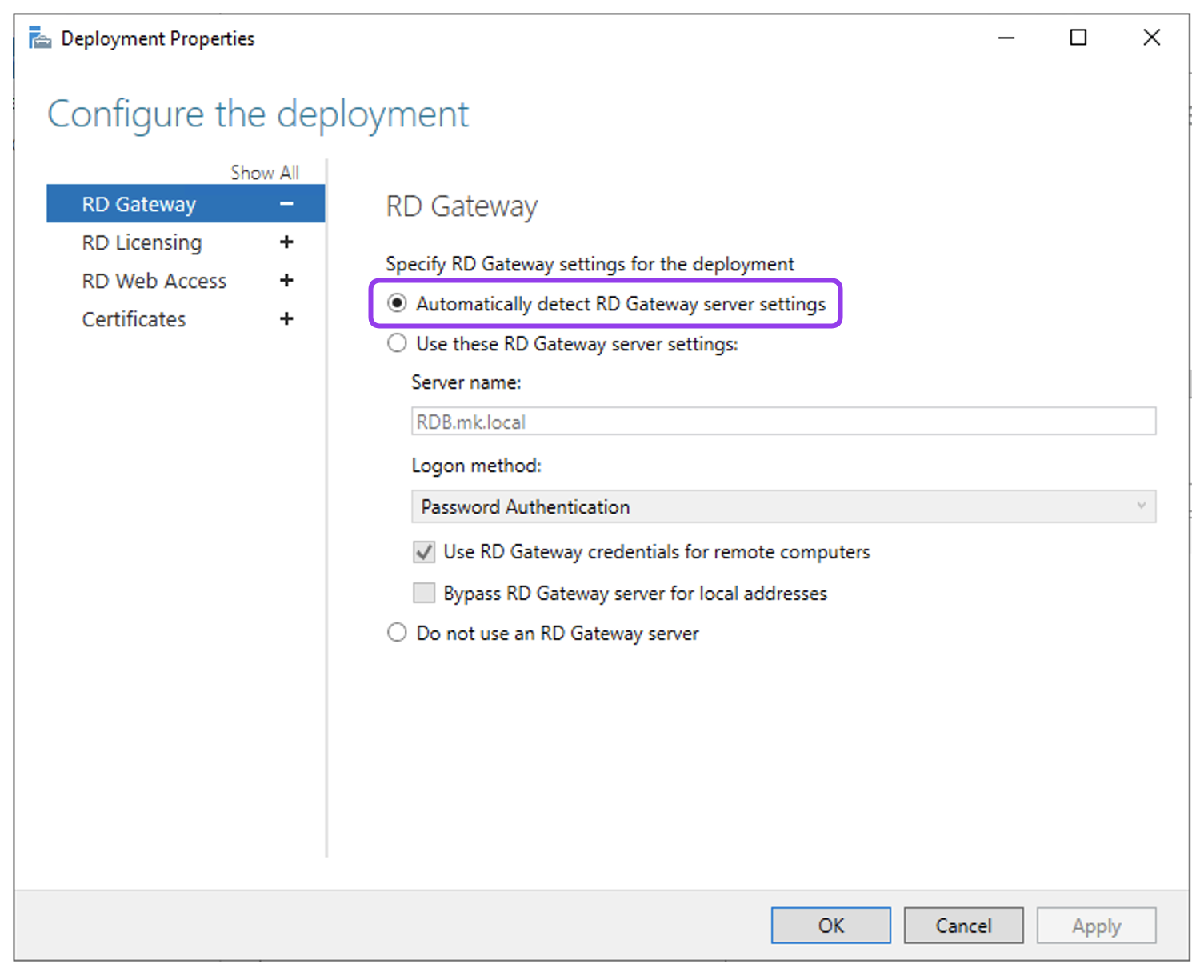
- Expand the RD Licensing tab and select Per Device. Click Apply.
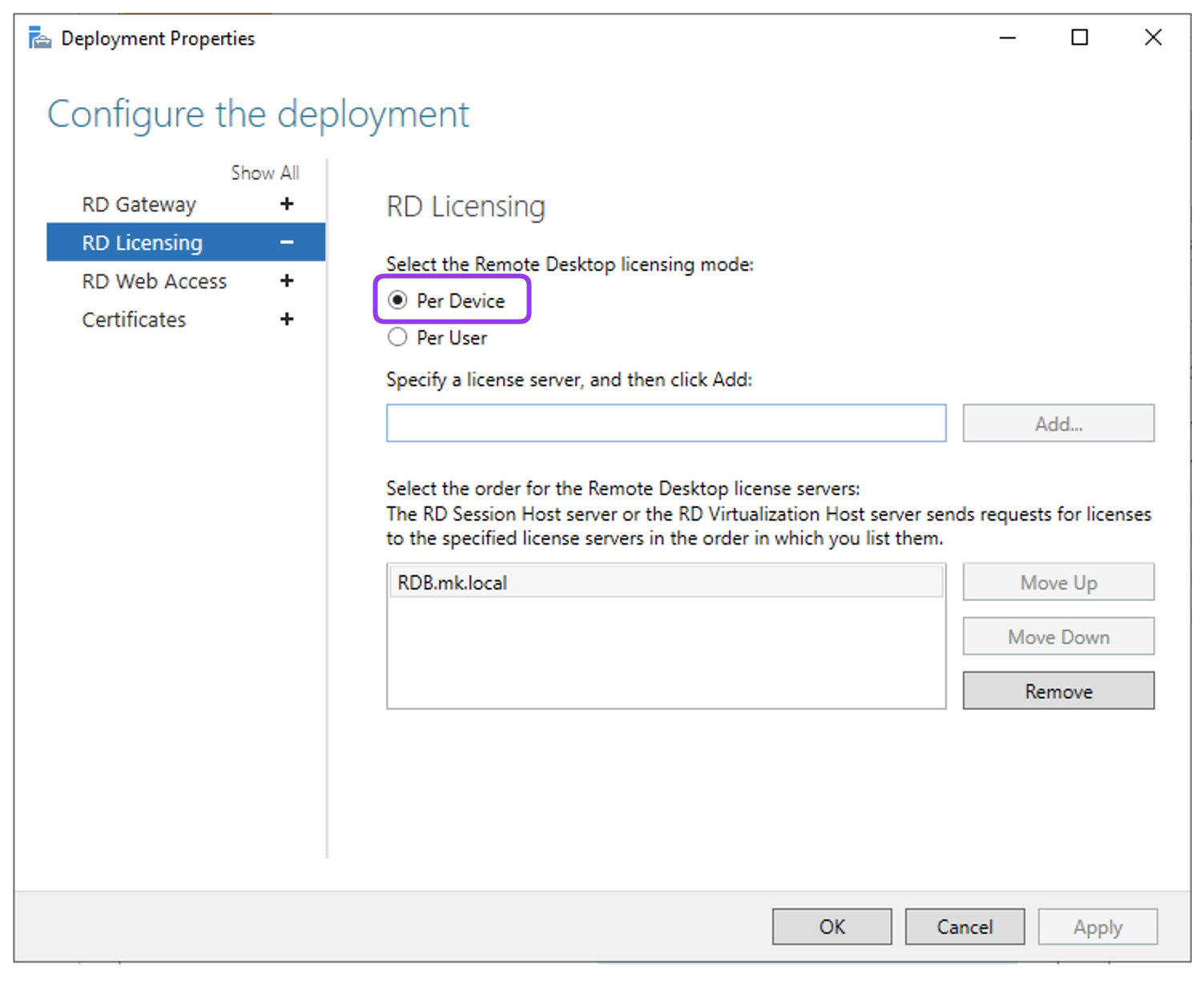
- Expand the ‘RD Web Access’ tab, to check the RD Web Access IIS application URL. It is installed by default under the
/RdWeb.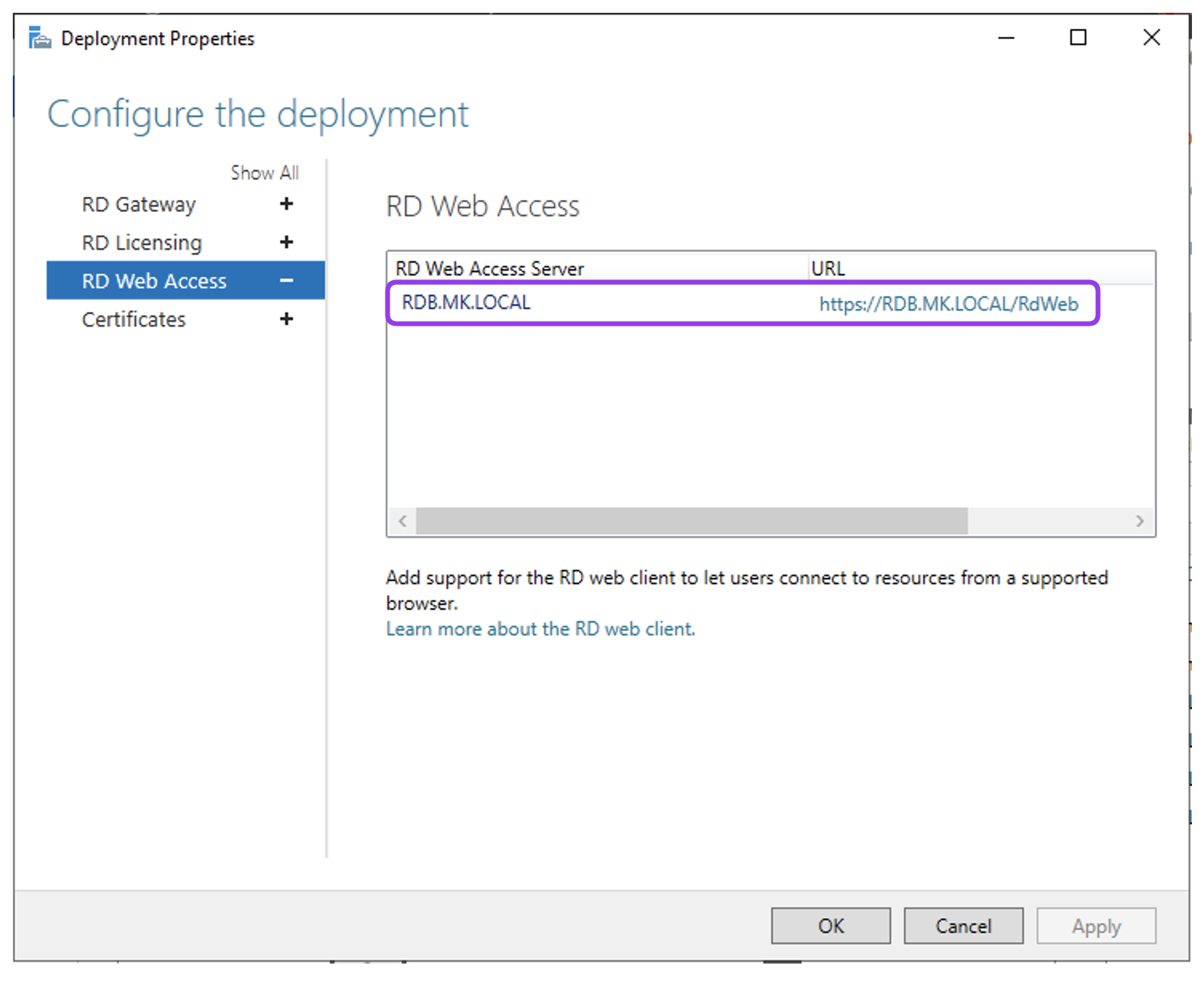
- Click on the displayed URL to verify the RD Web Access login using the administrator account.
Note
While login, please use the domain in the user name field. For example,
Administrator@mk.local.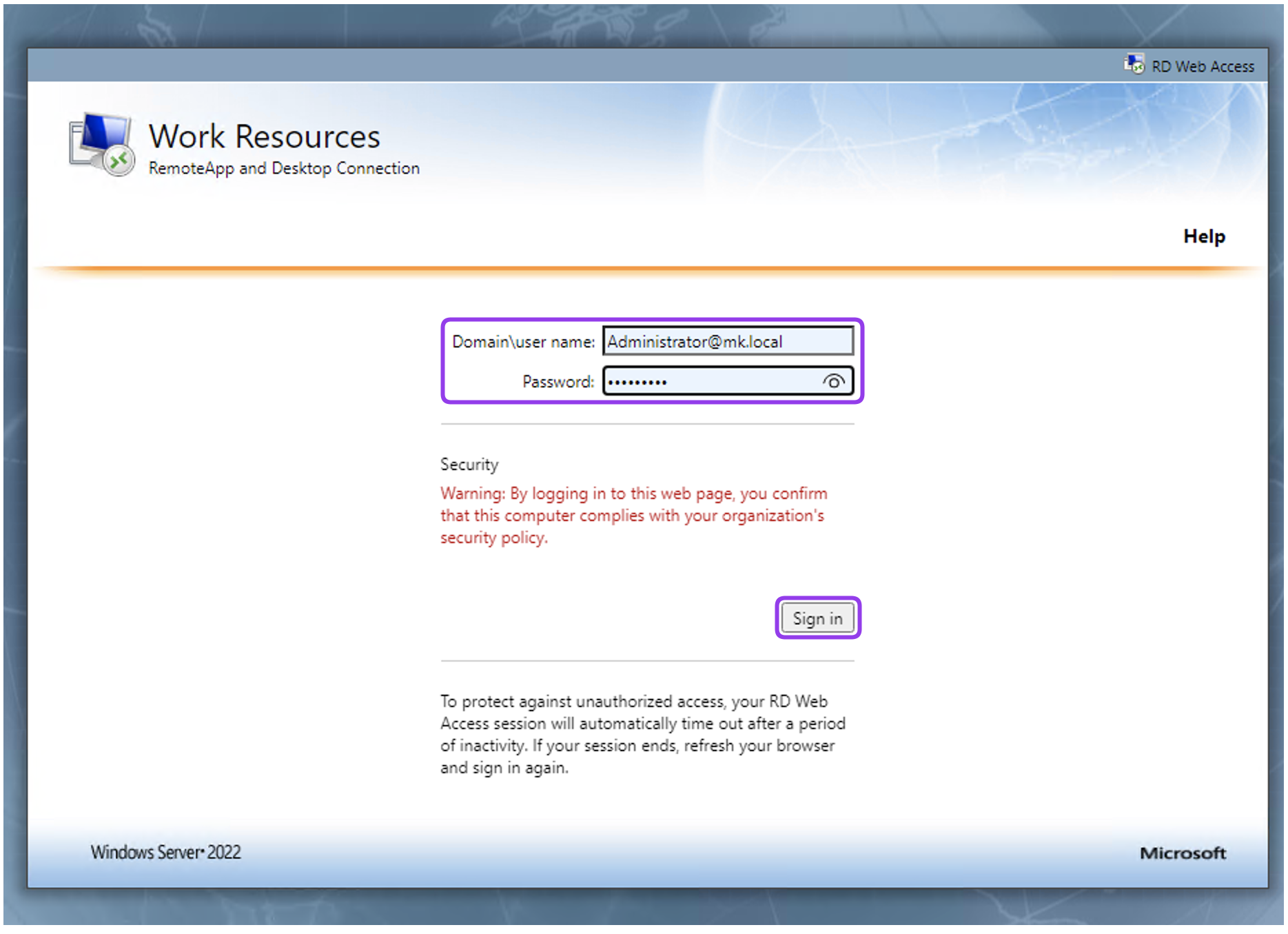
- Save this address for the subsequent configuration steps.
- Click OK in the Deployment Properties window to go back to the Overview tab of the Remote Desktop Services section.
Add the RD License Server:
Create a session collection:
- Go to the Collections tab of the Remote Desktop Services section, click Tasks and select Create Session Collection from the drop down list.
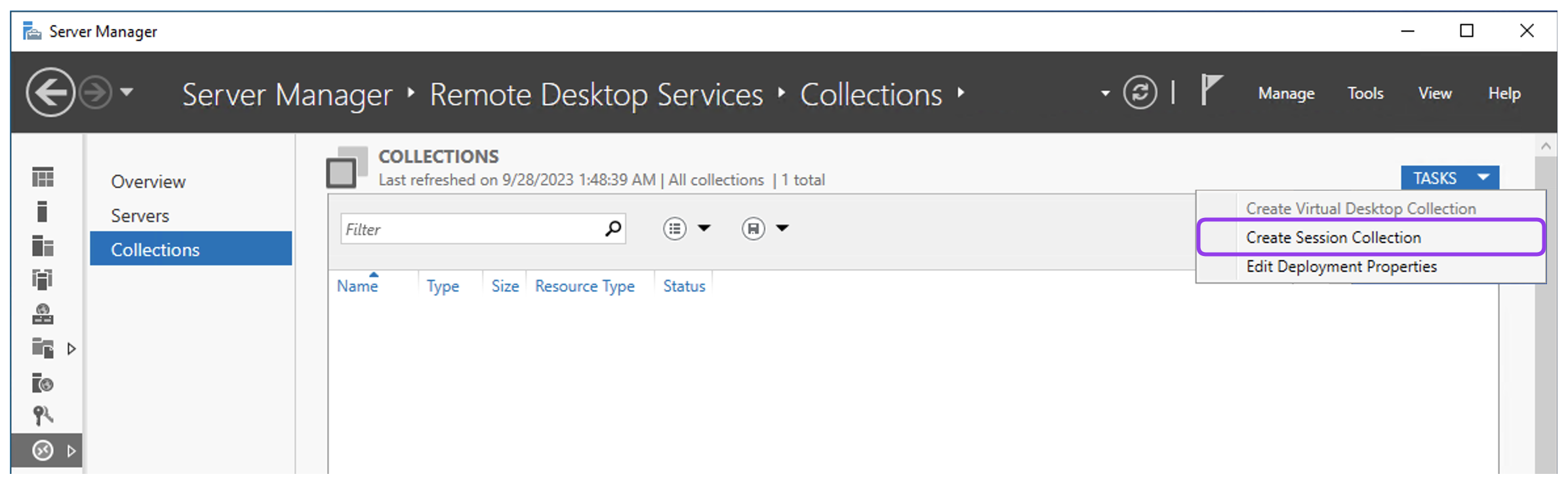
- On the Before You Begin tab, click Next to proceed.
- On the Collection Name tab, provide a descriptive name of the collection. In this example we used
test-collectionname. Click Next to proceed.Note
This name will be displayed under its icon in the Web Access interface.
- On the RD Session Host tab, select the RD Session Host Servers to add to this collection. In this example, the
HOST1andHOST2servers were selected.- On the User Groups tab, define user groups. You can either accept the default user groups or add one or more groups of users permitted to connect using RDP to the Session Host server(s).
- On the User Profile Disks tab, select Enable User Profile Disks option and specify the settings if needed. You can also leave this option disabled.
- On the Confirmation tab, please review all the information and then click ‘Create’.
- Wait until the collection is created. Click Close.
Test the connection:
- Open the RD Web Access URL saved in previous steps (e.g.,
https://rdb.mk.local/RDWeb/).- Enter a valid username and password and click Sign in. You can use the domain admin account to login, for example,
Administrator@mk.local.- After logging in, the full collection of created desktop sessions is presented.
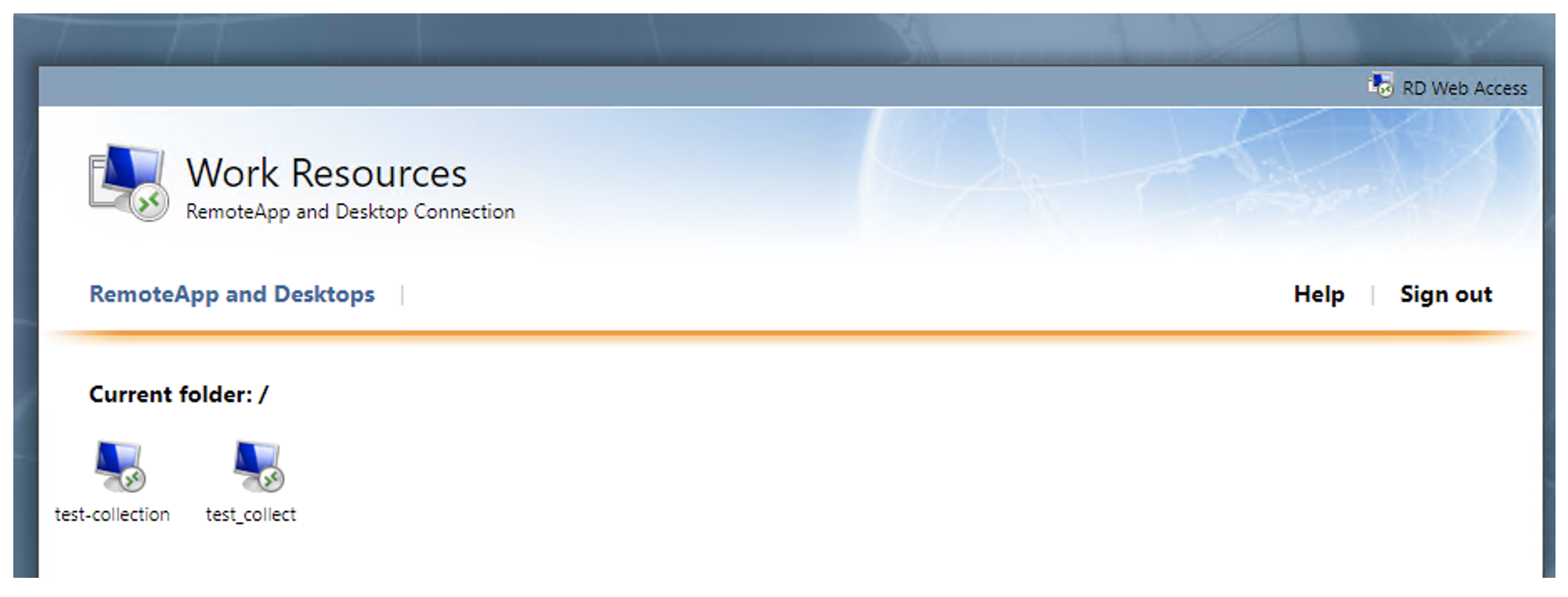
- Click on the created
test-collectionicon to download the RDP connection file or immediately establish a connection.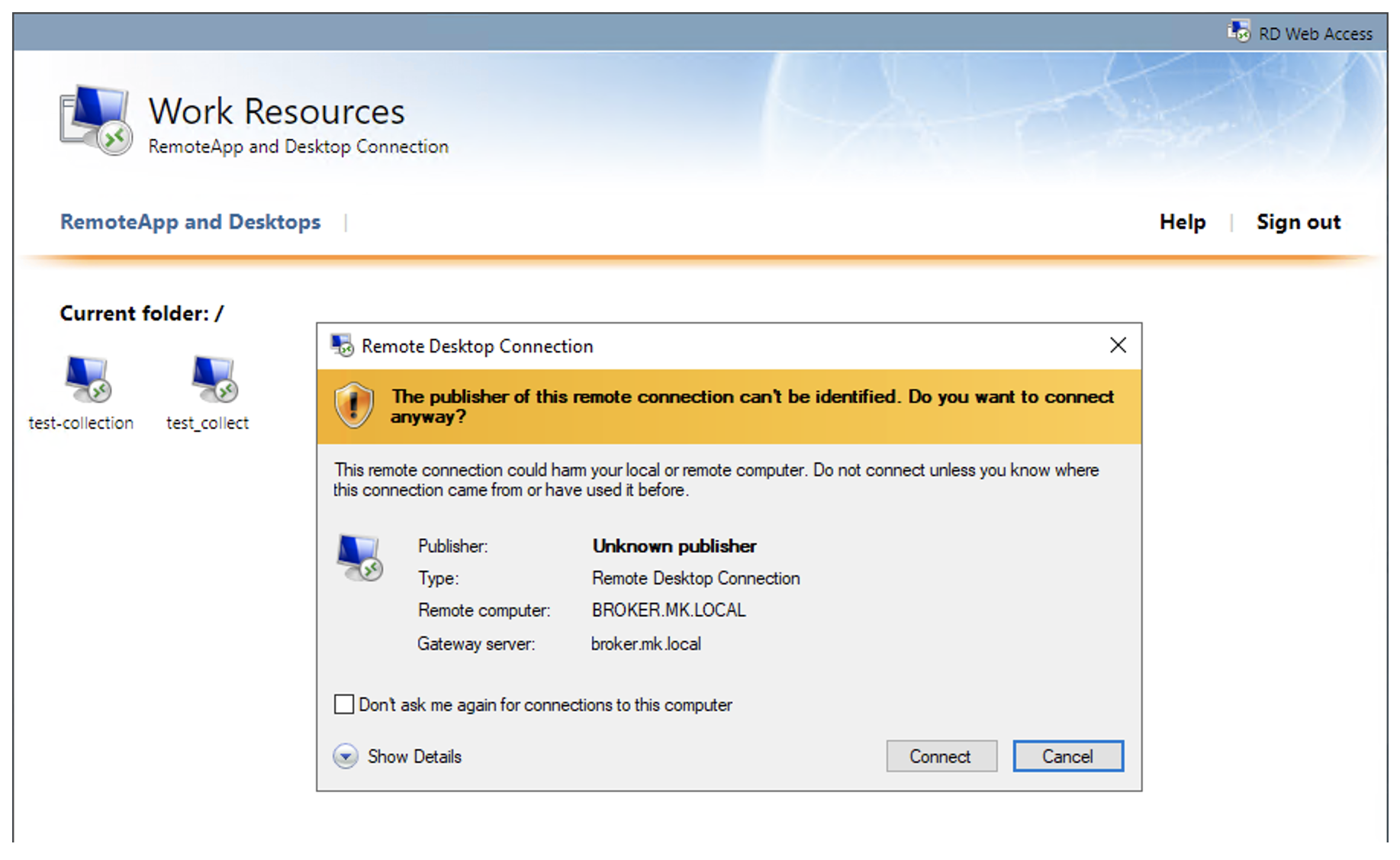
- Provide login credentials of one of the users specified in the domain.
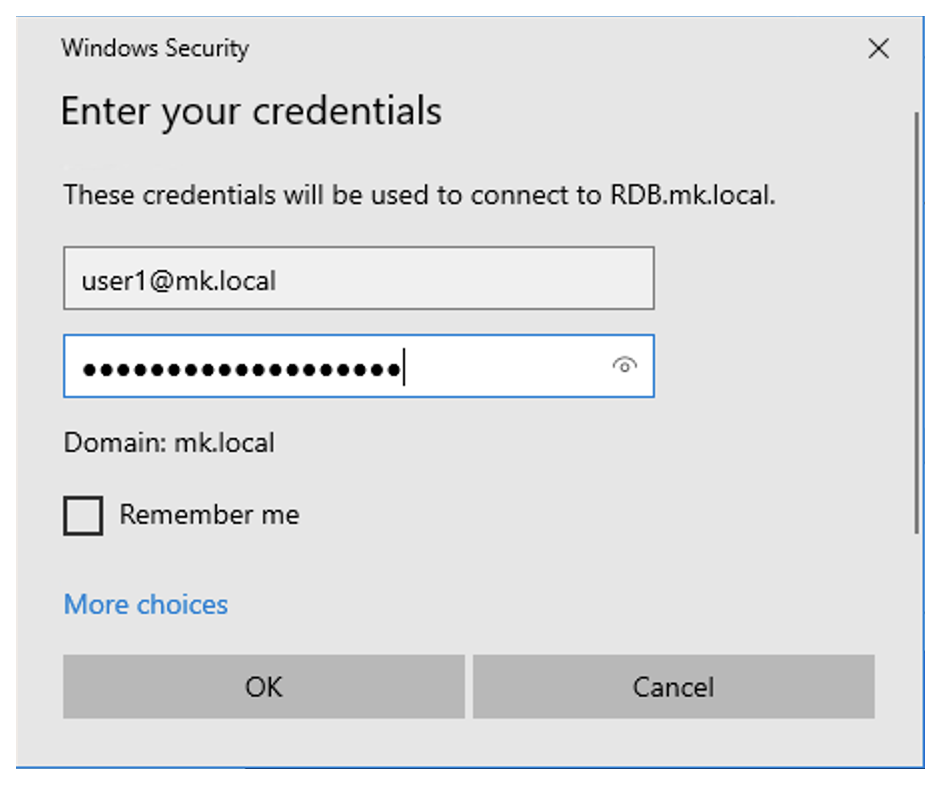
Note
In this part of the manual, a general process for configuring Remote Desktop Services has been presented. To utilize Fudo Enterprise’s functionality during connections, please follow the steps outlined in the subsequent part of the instruction.
Related topics: