Creating an RDP server¶
Note
- A server object can be linked to only one anonymous account.
- A server object can be linked to only one forward account.
- Click + icon in the main menu next to the tab, or
Select > and then click and select Static server.
- In the General section, enter server’s unique name.
- Enter optional description, which will help identifying this server object.
- Select Blocked option to disable access to server after it’s created.
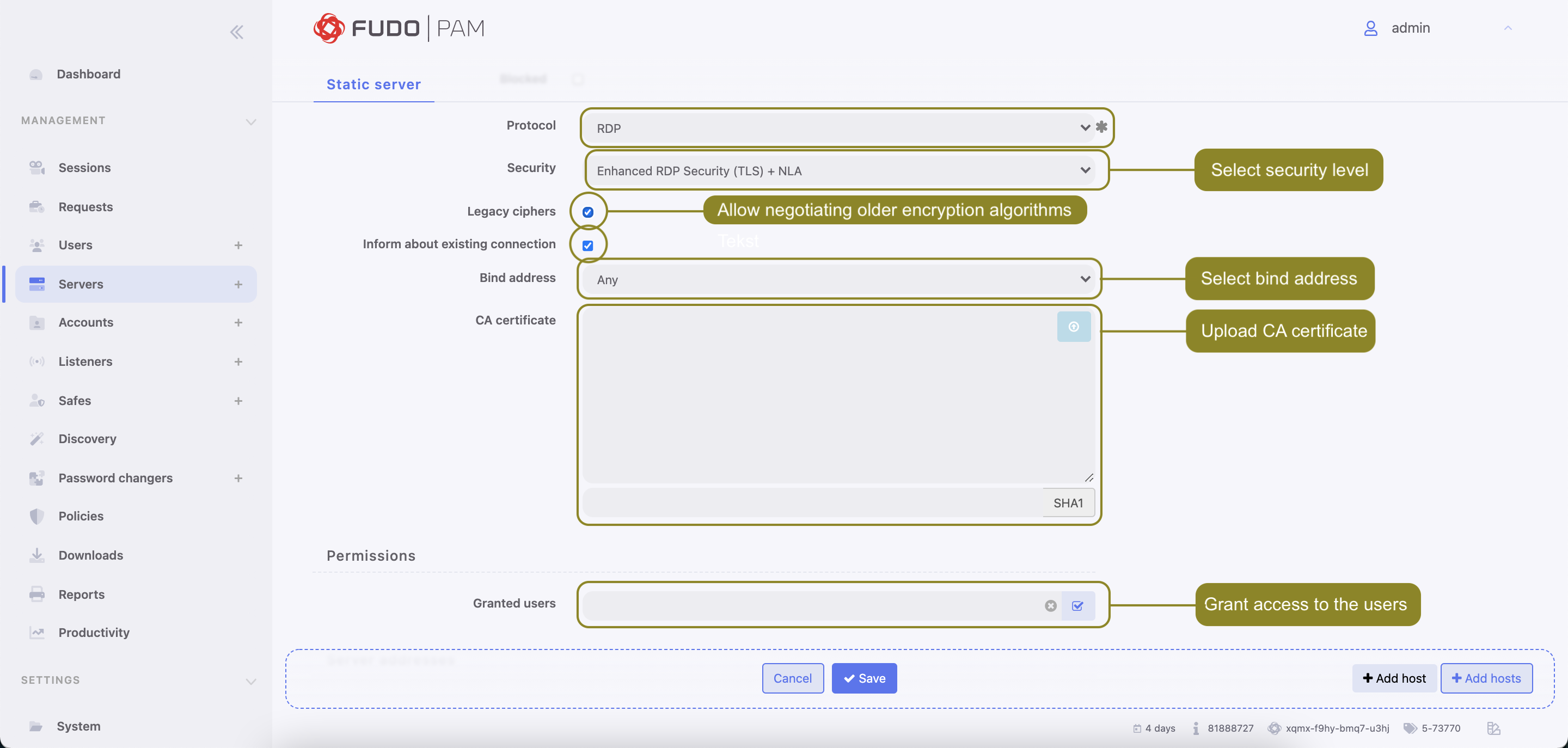
- Select
RDPfrom the Protocol drop-down list. - From the
Securitydrop-down list, select RDP connection security mode.
Note
Security mode must match the security mode setting in the RDP listener configuration.
In case Enhanced RDP Security (TLS) or Enhanced RDP Security (TLS) + NLA option is chosen, select Legacy ciphers option to allow negotiating older encryption algorithms (DSA(1024), RSA(1024)) when establishing RDP connections.
- Check the Inform about existing connection option to have the users informed that other users are connected to the server, they are trying to connect to.
- From the Bind address drop-down list, select Fudo PAM IP address used for communicating with this server.
Note
- The Bind address drop-down list elements are IP address defined in the Network configuration menu (Network interfaces configuration) or labeled IP addresses (Labeled IP addresses).
- In case of cluster configuration, select a labeled IP address from the Bind address drop-down list and make sure that other nodes have IP addresses assigned to this label. For more information refer to the Labeled IP addresses topic.
- Click i to upload CA certificate.
- In the Permissions section, add users allowed to manage this object.
- Click an button in order to add address(es) into the Server adresses section.
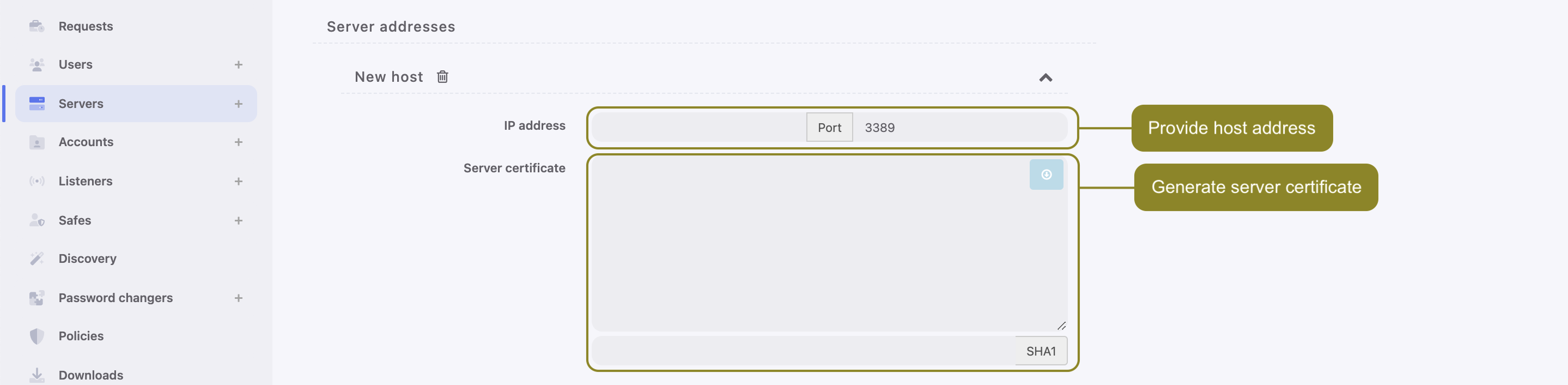
- Enter server’s IP address and port number.
- Click i to download server key or paste the certificate into the text area.
- Click an button in order to add a range of IP addresses.
- Enter a starting IP address and an ending IP address.
- Enter a port number.
- Click Add hosts.
- In the Remote applications section, click to add a RemoteApp, which will be accessible in the User Portal.
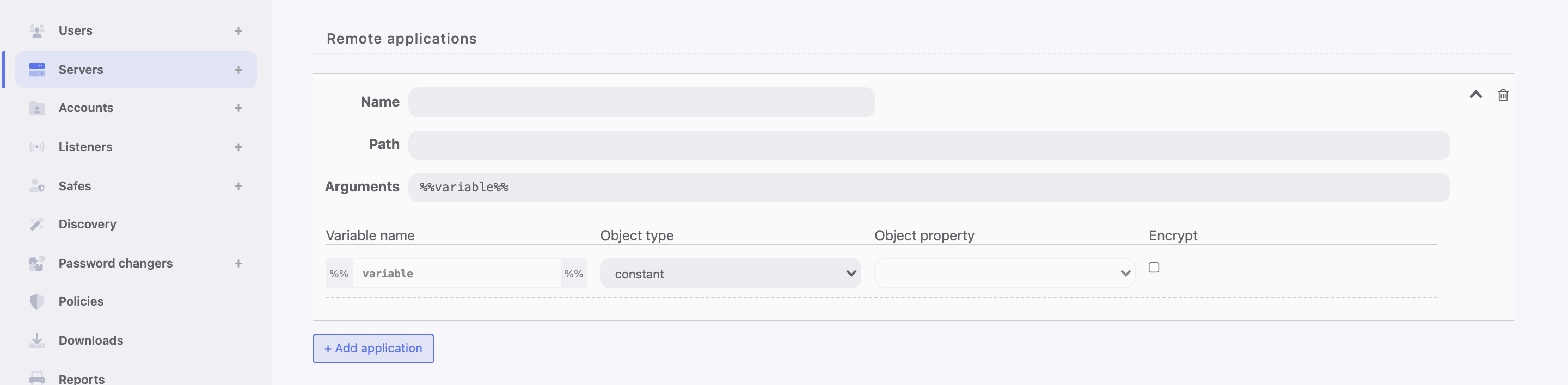
- Enter application’s Name, provide Path to the executable file and Arguments within two %% symbols, e.g.,
%%variable%%. - Choose Object type and Object property for each of your Argument. You can encrypt each of the given argument by selecting Encrypt option.
Remember to add your configured remote application to the respective account.
- Click .
Related topics: