Creating an HTTP server¶
Note
- A server object can be linked to only one anonymous account.
- A server object can be linked to only one forward account.
Warning
HTTP rendering is a CPU intensive process and may have negative impact on system’s performance. A physical appliance is recommended for monitoring rendered HTTP connections with the following limitations regarding the maximum number of concurrent rendered HTTP sessions.
| Model | Maximum recommended number of concurrent HTTP sessions* |
|---|---|
| F100x | 2 |
| F300x | 5 |
| F500x | 10 |
* The actual value depends on the Fudo PAM instance configuration.
- Click + icon in the main menu next to the tab, or
Select > and then click and select Static server.
- Enter server’s unique name.
- Enter optional description, which will help identifying this server object.
- Select Blocked option to disable access to server after it’s created.
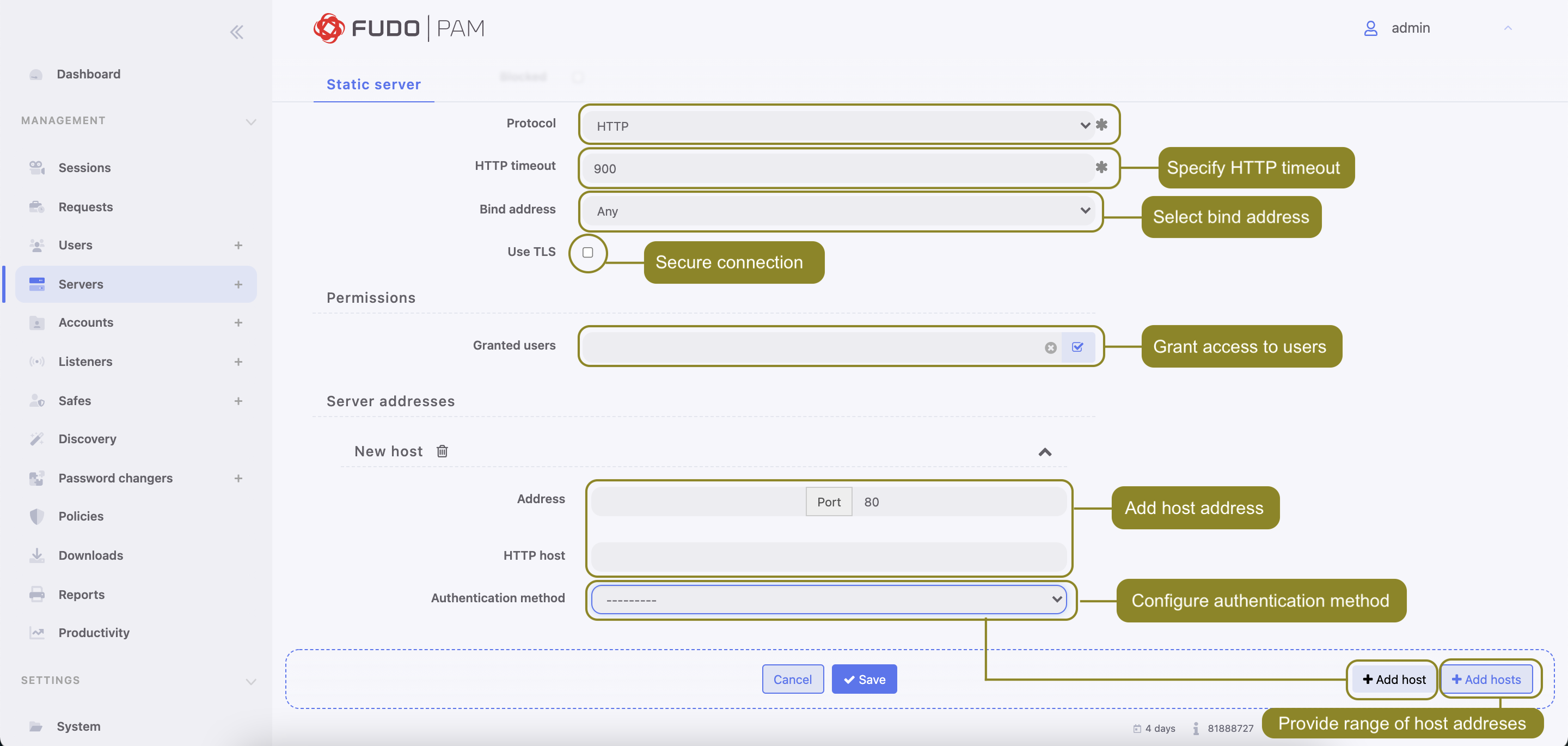
- Select
HTTPfrom the Protocol drop-down list. - Enter value of the HTTP timeout parameter, determining the time period of inactivity (expressed in seconds), after which the user will have to authenticate again.
- From the Bind address drop-down list, select Fudo PAM IP address used for communicating with this server.
Note
- The Bind address drop-down list elements are IP address defined in the Network configuration menu (Network interfaces configuration) or labeled IP addresses (Labeled IP addresses).
- In case of cluster configuration, select a labeled IP address from the Bind address drop-down list and make sure that other nodes have IP addresses assigned to this label. For more information refer to the Labeled IP addresses topic.
- Select the Use TLS to connect to monitored server over TLS.
- Select Legacy ciphers option to allow negotiating older encryption algorithms (DSA(1024), RSA(1024)) when establishing connections.
- Select Use root store certificates option.
- In the CA certificate field, click i to upload a certificate.
- In the Permissions section, add users allowed to manage this object.
- Click an button in order to add address(es) into the Server adresses section.
- Enter server’s IP address and port number.
- If Use TLS option above was chosen, additionally click
to download server key or paste the certificate into the text area.
- In the HTTP host field, provide the HTTP host header value. The HTTP host header determines the requested content in case there are many web sites hosted on the specified server.
- From the Authentication method drop-down list, select one of the pre-defined online services or select
Otherto provide custom login page details.
Note
Authentication method enables seamless login credentials substitution when establishing a monitored HTTP connection.
In case of custom login credentials, the login and the password fields are identified using CSS selectors.
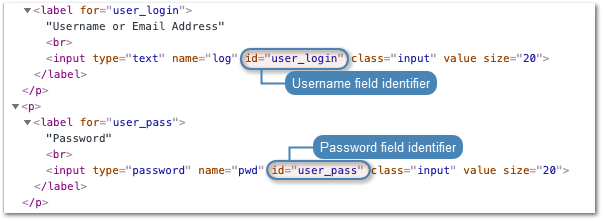
For more information on CSS selectors refer to https://www.w3.org/TR/selectors-3/
- Click an button in order to add a range of IP addresses.
- Enter a starting IP address and an ending IP address.
- Enter a port number.
- Click Add hosts.
- Click .
Related topics: