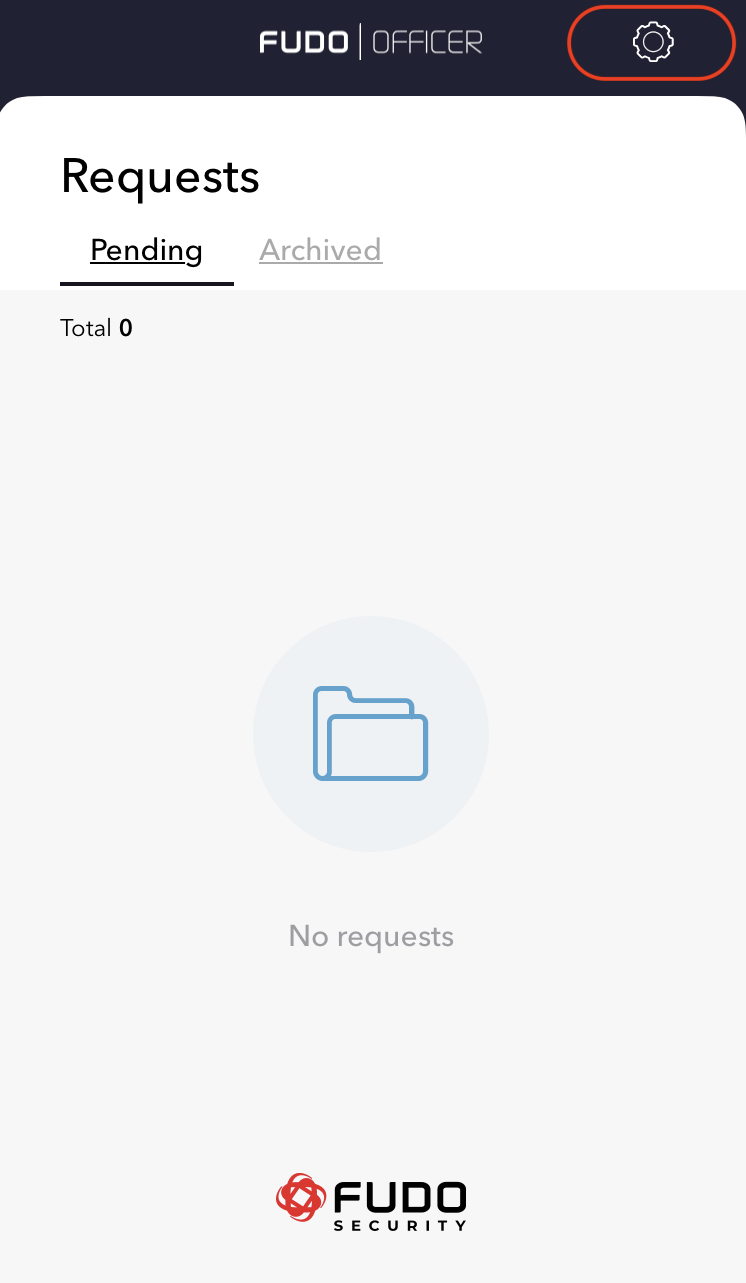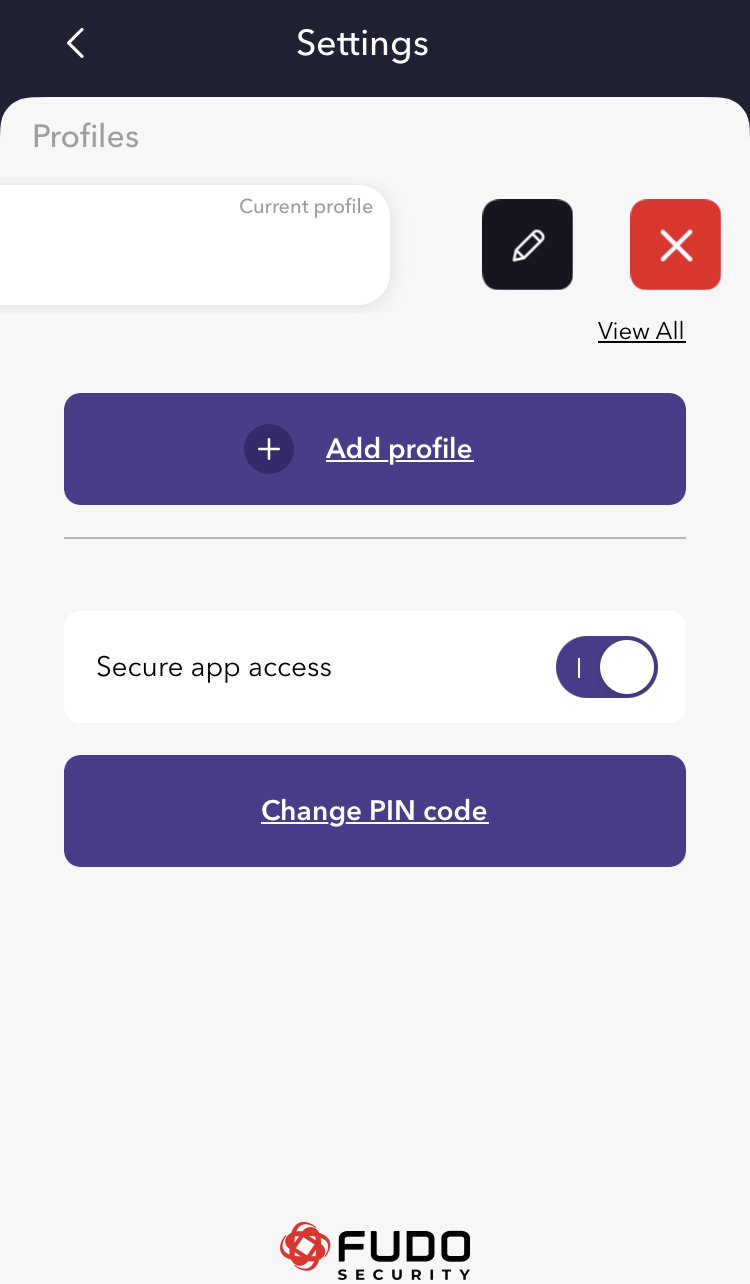Fudo Officer 1.0¶
Fudo Officer 1.0 is a mobile app that allows Fudo PAM administrators to manage the users’ requests to the target servers. The requests are accepted or rejected by the administrators via the Fudo Officer app, or on Admin Panel in the > tab.
Note
Refer to the Approving pending user requests and Declining pending requests topics for more information about maintaining the users’ requests on the Admin Panel.
English, Polish, Russian, and Ukrainian languages are available as an application language. Application language is set according to the phone settings.
Warning
Fudo Officer app requires enabling the Call Home service at the Maintenance and supervision section of the > tab.
Additionally, there must be selected the Require approval option within the Safe and enabled an option for push notifications Session awaiting approval (push) for the user.
Configuration¶
Warning
An associated device can be configured for the currently logged user only.
In order to configure the Fudo Officer app, follow the instruction:
Allow the application sending notifications.
Set a PIN (a 4-6 digits number). This PIN is independent from the PIN you use to unblock your phone.
Create your first profile.
3.1. Open Fudo PAM Admin panel. Go to > . Choose a user to create a profile for.
3.2. Scroll down to the Fudo Mobile section and click the Add device button. The showed QR code has to be scanned with the app.
3.3. Go back to the app and click the Add your profile button. Next, click the Scan QR code button.
3.4. Scan showed QR code with your phone.
3.5. Set a profile name and click the Create profile button. The profile name is editable.
3.6. Go back to the Fudo PAM Admin panel and click OK in the QR code window. The Fudo Mobile section now has the Platform field filled with the binding device name and the Push ID with the respective string.
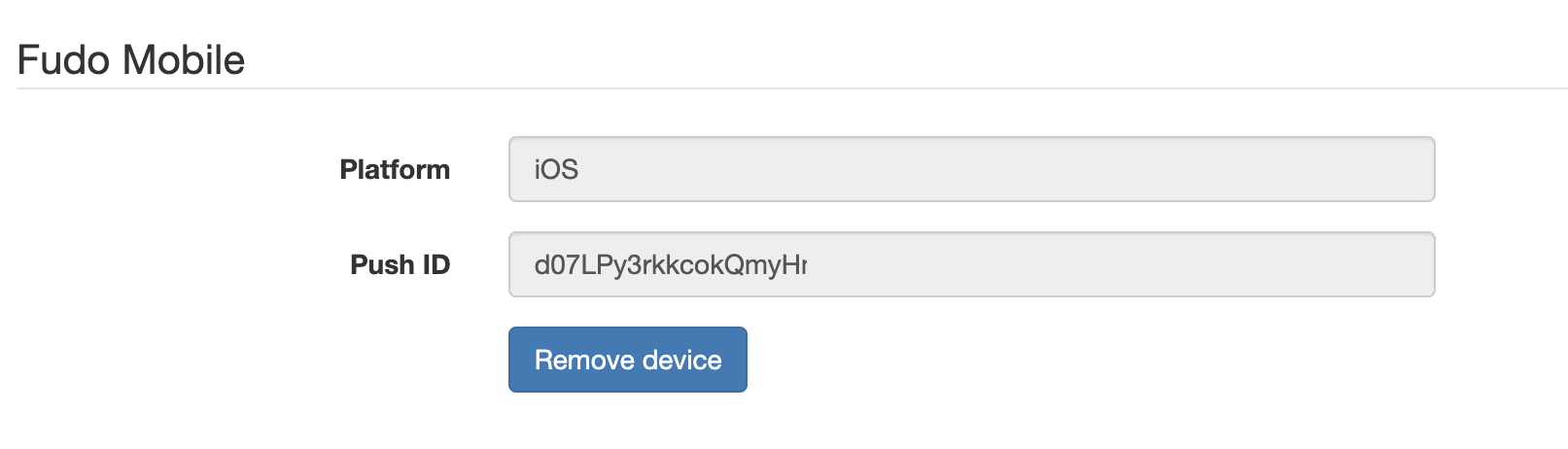
3.7. Click the button.
Now, you can manage the users’ requests via the created profile.
Note
A profile is unique for one user within one Fudo PAM instance.
Managing session requests¶
The requests which are waiting for the response, are located under the Pending tab. Click on a request item to accept or reject the request.
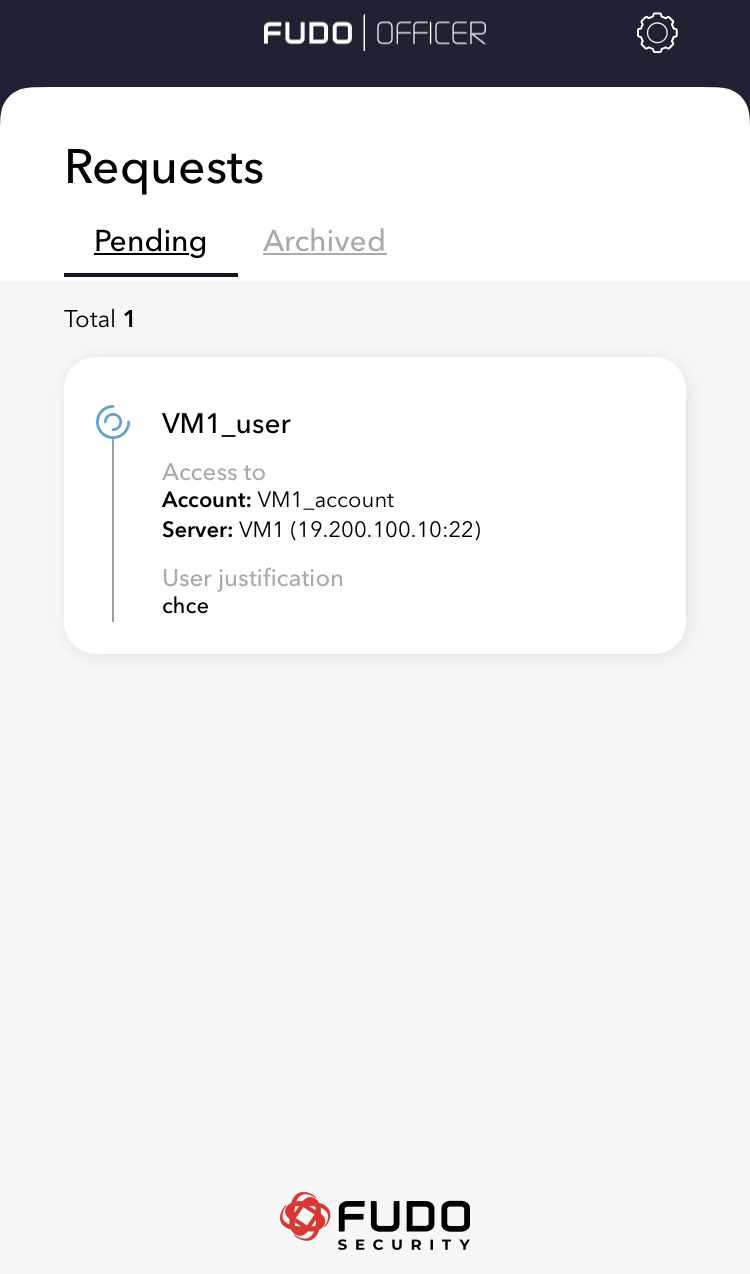
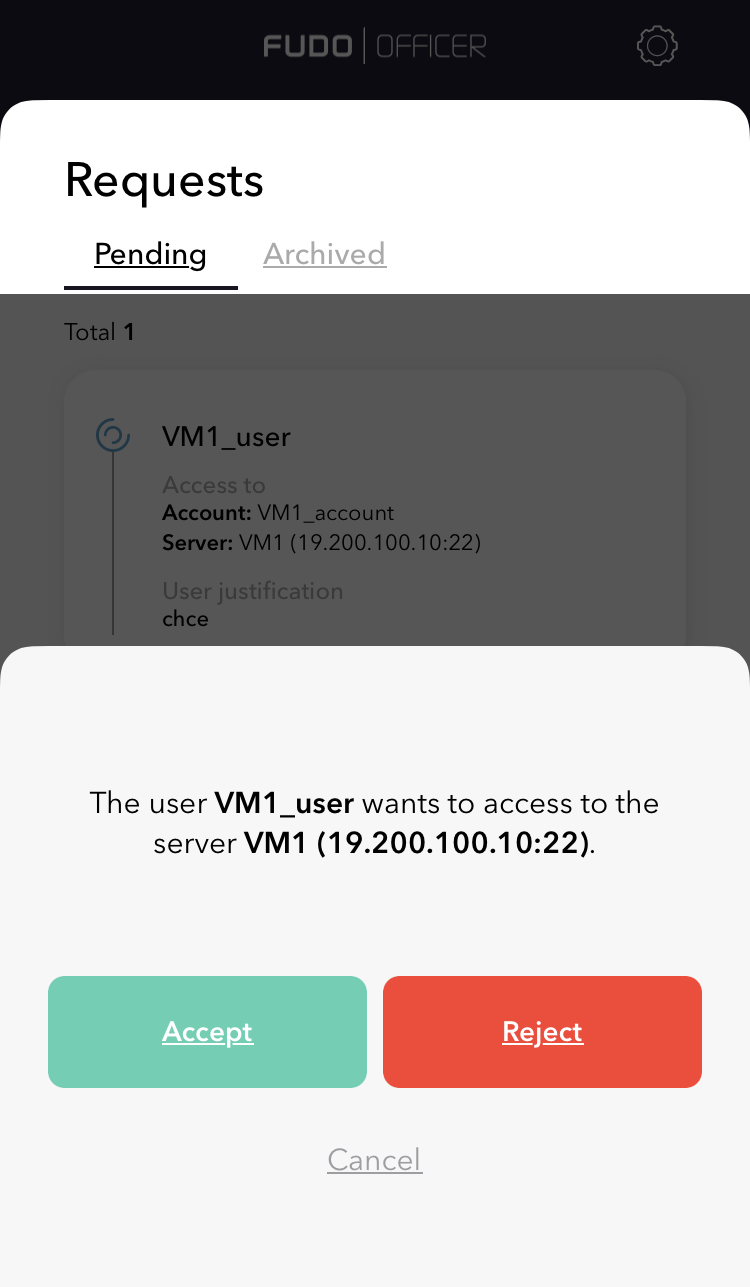
Alternatively, swipe right on a request item to accept the request or swipe left to reject the request.
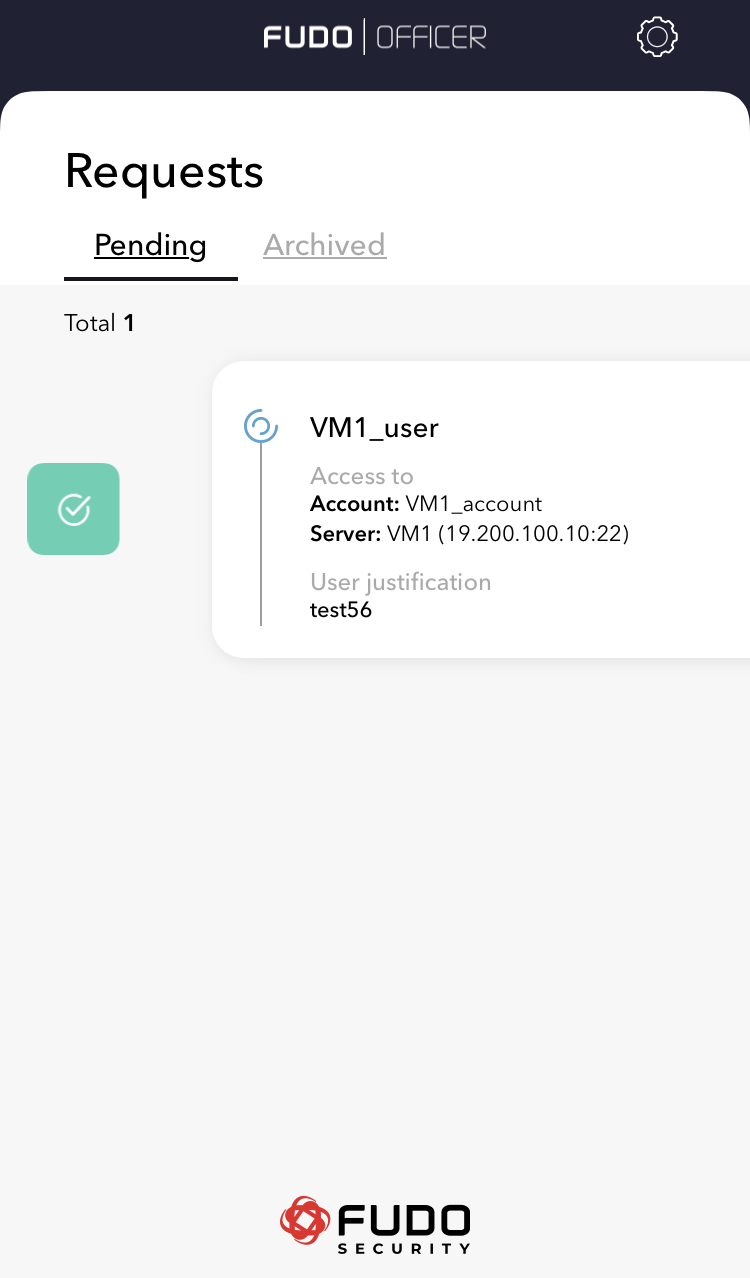
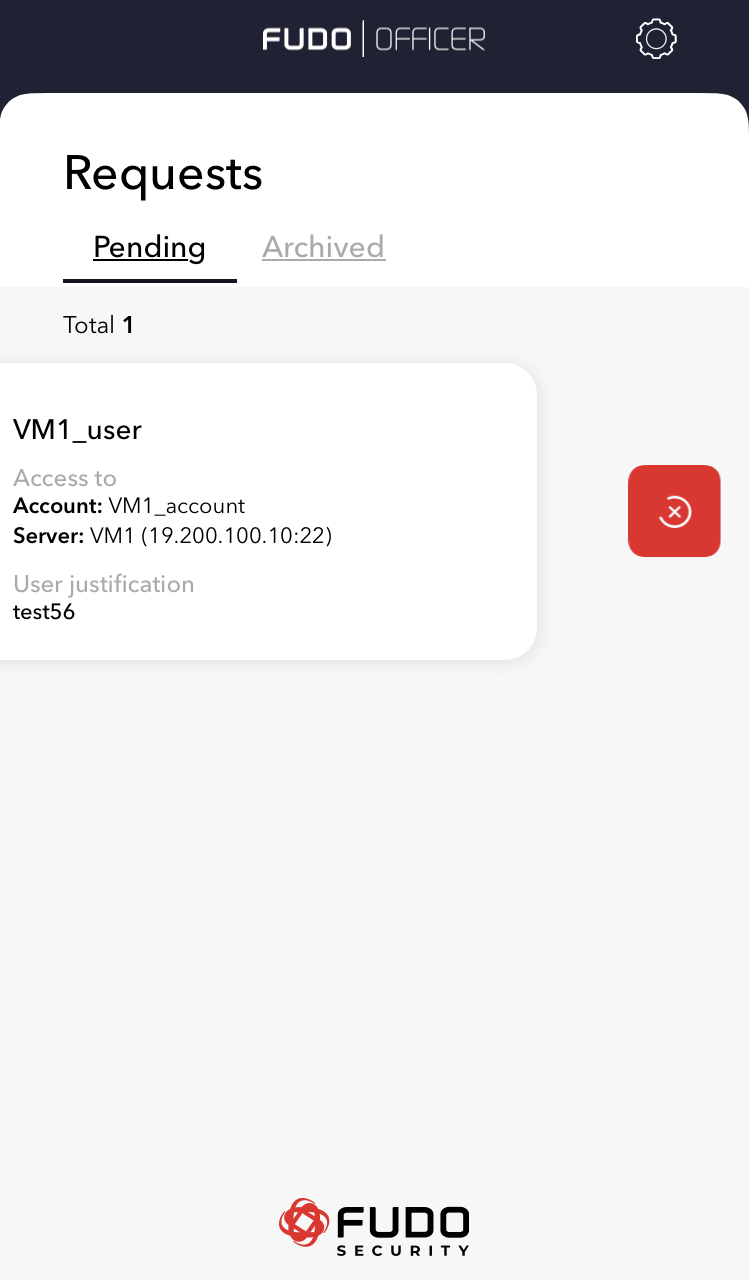
The processed requests (accepted and rejected) can be found under the Archived tab. These requests can be sorted by Date, Server name or User.
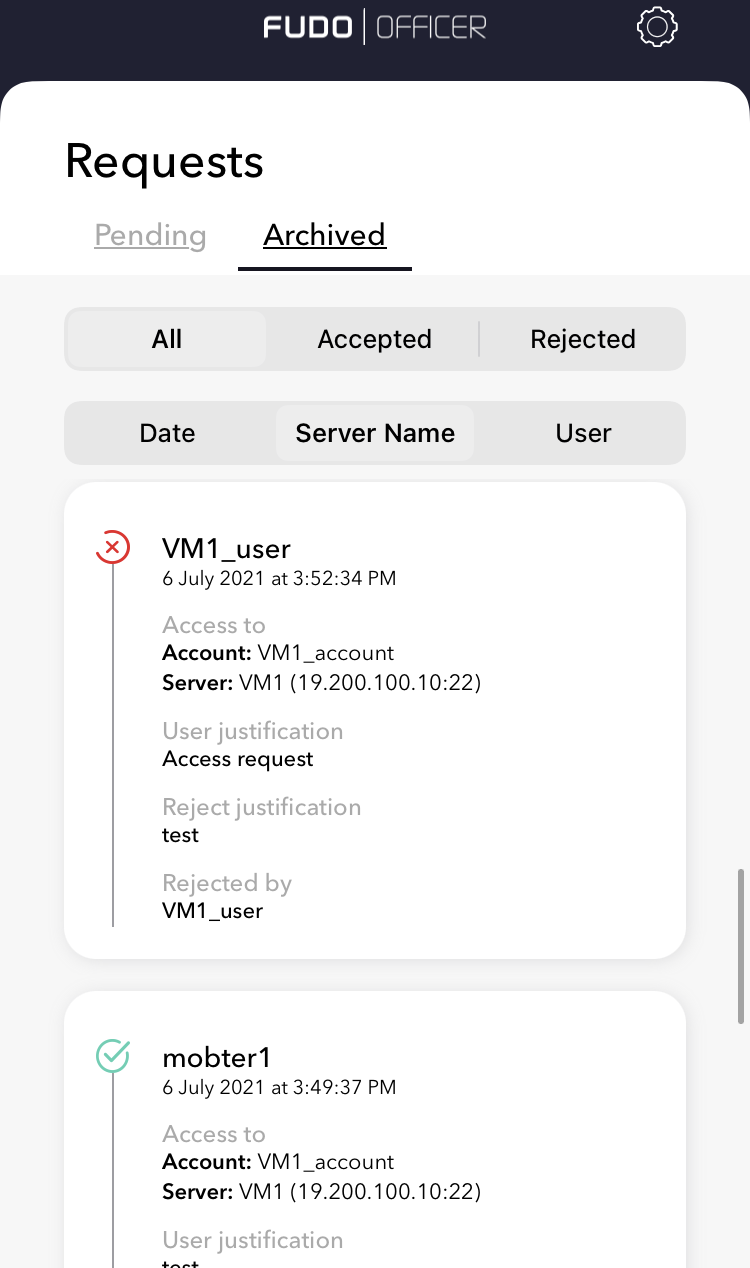
Settings¶
Edit profile
- Choose a cog icon in the upper right corner.
- Swipe
lefton the profile item.
- Click on the pencil icon to edit the profile name, or Click the red button if you want to delete the profile.
Add profile
- Open Fudo PAM Admin panel. Go to > . Choose a user to create a profile for.
- Scroll down to the Fudo Mobile section and click the Add device button. The showed QR code has to be scanned with the app.
- Go back to the app and click the Add your profile button. Next, click the Scan QR code button.
- Scan showed QR code with your phone.
- Set a profile name and click the Create profile button. The profile name is editable.
- Go back to the Fudo PAM Admin panel and click OK in the QR code window. The Fudo Mobile section now has the Platform field filled with the binding device name and the Push ID with the respective string.
- Click the Save button.
Change PIN code
- Choose a cog icon in the upper right corner.
- Click Change PIN code.
- Enter your current PIN code. You will have 5 attempts.
- Create a new 4-6 digits PIN code.
- Confirm the entered PIN code.
The Secure app success toggle is enabled by default - it’s allowing an authentication method for logging in to the application.