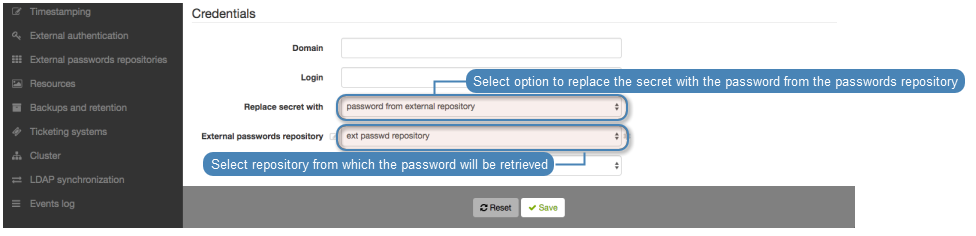Hitachi ID Privileged Access Manager¶
Adding a new passwords repository
- Select > .
- Click .
- Select
Hitachi ID Privileged Access Managerfrom the Type drop-down list. - Enter object’s name.
- Provide the URL to the paswords server’s API.
- Enter user login allowed to access passwords directory.
- Provide user password in the Password and Repeat password fields.
Click .
Define server’s object name and ERPM namespace in the External password repository sections.
Assign external password repository to an account.
Editing a passwords repository
To edit a passwords repository definition, proceed as follows.
- Select > .
- Find the repository definition and change its configuration as desired.
- Click .
Deleting a passwords repository
To delete a passwords repository definition, proceed as follows.
- Select > .
- Find desired repository definition and select the Delete option.
- Click .
Related topics: