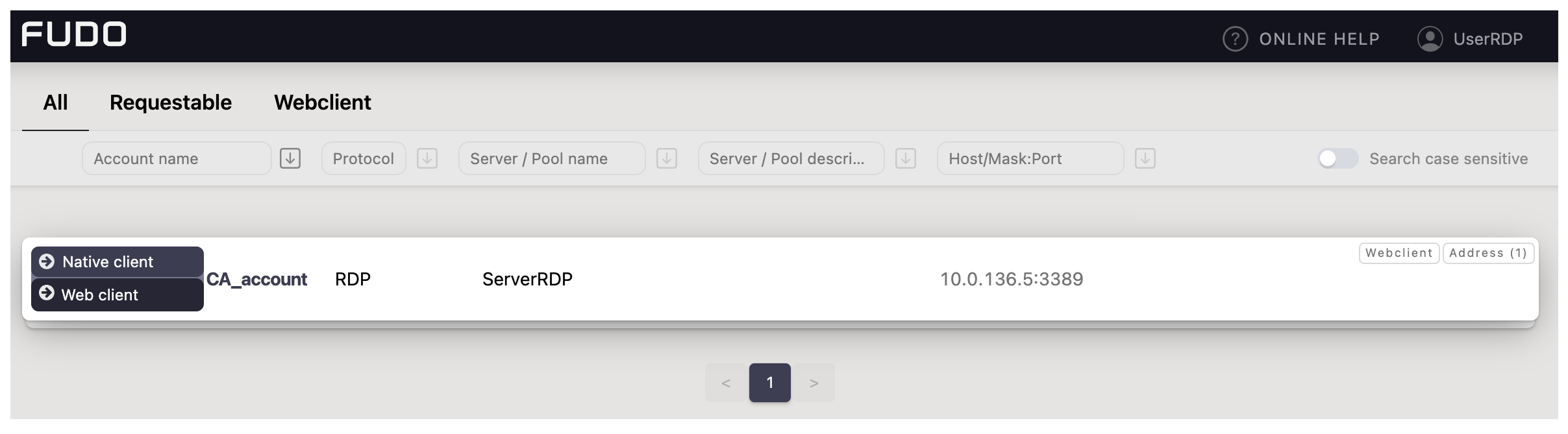Zarządzanie certyfikatami na potrzeby połączeń RDP¶
Podczas tworzenia serwera RDP w Fudo Enterprise, można określić metodę uwierzytelnienia przy użyciu certyfikatu serwera lub certyfikatu CA. Poniższa instrukcja opisuje sposób zarządzania wymienionymi certyfikatami w środowisku Windows Server.
Lokalizacja certyfikatu dla protokołu RDP w Windows Server¶
Postępuj zgodnie z jednym z poniższych scenariuszy, aby zlokalizować certyfikat pobrany przez Fudo Enterprise z Windows Server podczas tworzenia serwera RDP.
Lokalizowanie certyfikatu serwera w Menedżerze certyfikatów:
Możesz zlokalizować certyfikat pobrany przez Fudo Enterprise z Windows Server bezpośrednio w Menedżerze certyfikatów. Aby wyświetlić certyfikat, wykonaj poniższe kroki:
- Wybierz Run z Start menu w Windows Server, a następnie wpisz
certlm.msc.- Wyświetli się okno Menedżera certyfikatów dla lokalnego urządzenia.
- Aby wyświetlić swój certyfikat, przejdź do Remote Desktop > Certificates w sekcji Certificates - Local Computer w lewym panelu okna Menedżera certyfikatów.
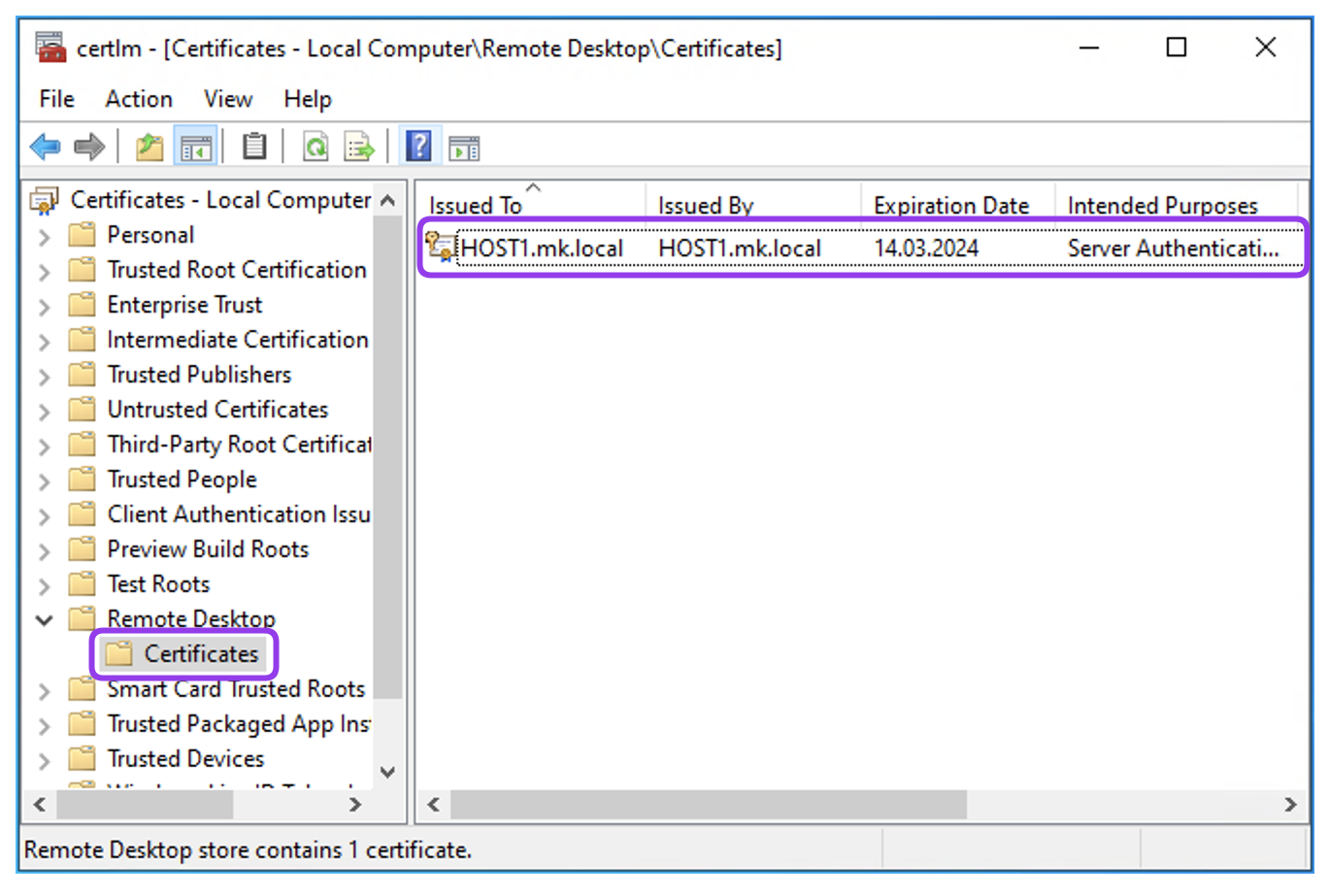
Lokalizacja certyfikatu serwera po numerze seryjnym:
Możesz również zlokalizować certyfikat używany przez Fudo Enterprise, wyodrębniając jego numer seryjny.
Po kliknięciu przycisku Pobierz certyfikat, Fudo Enterprise łączy się z określonym adresem i portem w celu pobrania certyfikatu. Podobną akcję można wykonać z wiersza poleceń, wywołując poniższą komendę:
openssl s_client -connect adres:portExample:
openssl s_client -connect 10.0.133.4:3389W odpowiedzi otrzymasz certyfikat, z którego możesz wyodrębnienić numer seryjny, wpisując poniższe polecenie i podając otrzymaną zawartość certyfikatu:
c x509 -noout -serial -----BEGIN CERTIFICATE----- MIIChbdygdu656sdf65ac55mpn1PmpBK/70WFeh+xjANBgkqhkiG9w0BAQsFADAZ MRcwFQYDVQQDEw5IT1NUMS5tay5sb2NhbDAeFw0yMzA5MTMxNzA2NTRaFw0yNDAz MTQxNzA2NTRaMBkxFzAVcas7c6c6sh83uydtLm1rLmxvY2FsMIIBIjANBgkqhkiG 9w0BAQEFAAOCAQ8AMIIBCgKCAQEA2ngYkoMa4dgLgGl1+G+m2UEAIH/6ttyQep5u tUYkxKeuqpn9AWnYP8To1fornJN387ddhcy76d7jchc8Q093RWVb2cMKKjgOAW9w qLFW+WrLEUPY8hYvsCFYgFH3H0HhKLEoWBN5qHH7vjIiW3Rb0Y7xeGb9x0FWItQX mbF6sucGdlH+OsjepxMLPVh3Qpb2WQ18kSQGyS1ocbJxOWST9sH4MQkRVFL3rkxN f7/qdJcdM6sFxEJTdp30CITRfbORXacl84bStjW2MJzvJRqr94xDHonRdIM9tUka 06LVJQY6qiEpMVE8MpSDAfoZ+HeyVWt+2EfXlfWE4hiMJP1DoQIDAQABoyQwIjAT BgNVHSUEDDAKBggrBgEFBQcDATALBgNVHQ8EBAMCBDAwDQYJKoZIhvcNAQELBQAD ggEBAGNXzwNC4DhOxyaVhVTPePsa97aeWJtpl64cE4/ZdAfGBEIfHlBEh/Tnrrn2 7pr0jLnCjUq9rxHC6jfMR0U2PT4qrMHvGD1nUwZdHuZPavPLFHh/rYHZpizoS+9W ggEBAGNXzwNC4DhOxyaVhVTPePsa97aeWJtpl64cE4/ZdAfGBEIfHlBEh/Tnrrn2 xyXjeYdX8/U9EdgrXOLGX9U74rfGQTrQxZyjuYlGxxqop/y2V3n+3NnNzY+ehW1G ggEBAGNXzwNC4DhOxyaVhVTPePsa97aeWJtpl64cE4/ZdAfGBEIfHlBEh/Tnrrn2 ZUvdUnqtdH+0DdAWBo4P1dv0nL8= -----END CERTIFICATE-----W odpowiedzi wyodrębniony zostanie numer seryjny, który możesz wykorzystać do wyszukania certyfikatu w Menedżerze certyfikatów.
serial=41EB33A67D4F9A884AFFBD1615E11EDDSkopiuj wyodrębniony numer seryjny i przejdź do Windows Server.
Wybierz Run z Start menu, a następnie wpisz
certlm.msc,aby otworzyć Menedżer certyfikatów.Przejdź do Action > Find Certificates...
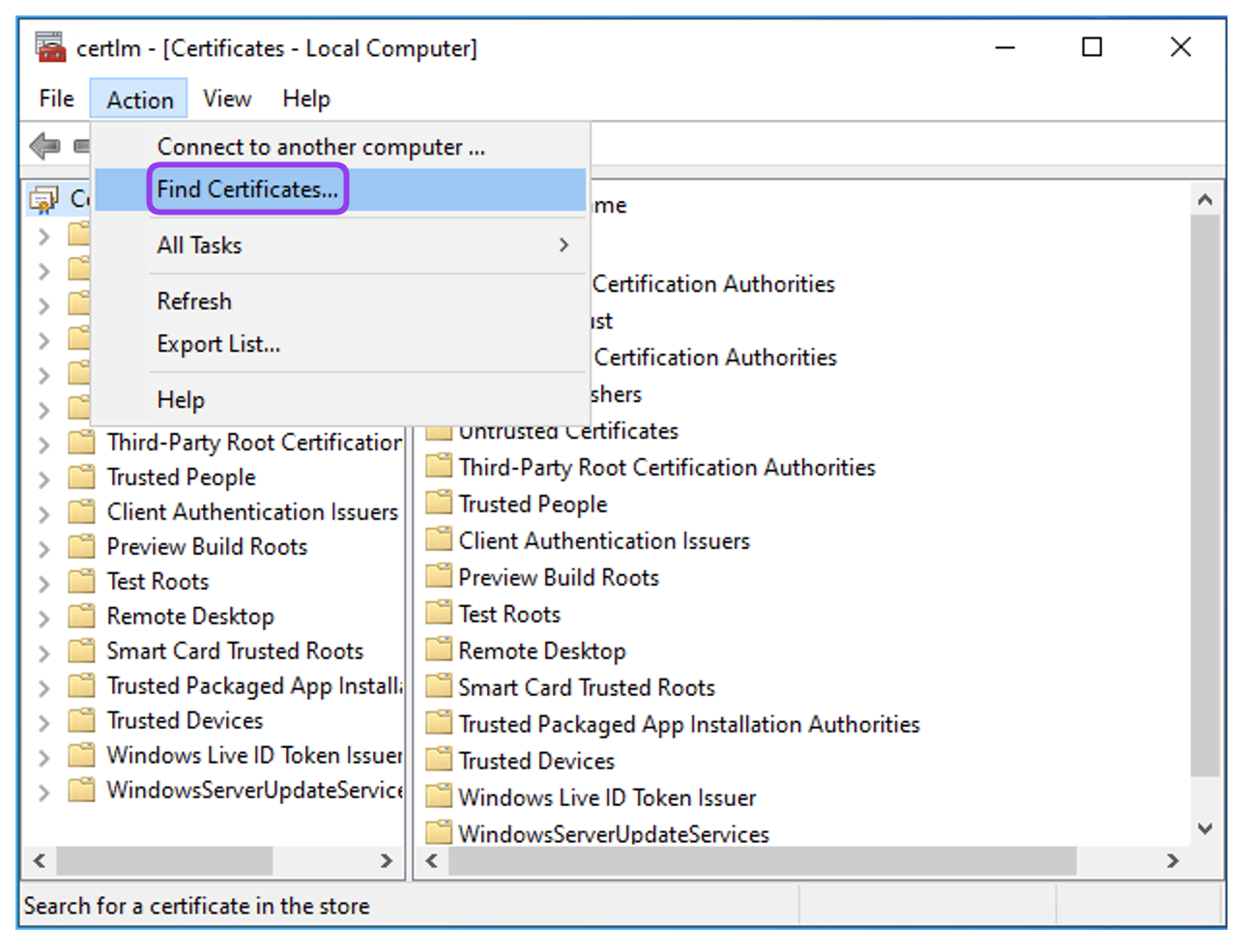
- Wpisz skopiowany numer seryjny w polu Contains i z rozwijanego menu Look in Field wybierz Serial Number.

- Kliknij Find Now.
Dostarczanie certyfikatu CA¶
Informacja
- Jest to poglądowy przewodnik przedstawiający podstawową konfigurację CA dla protokołu RDP. Opisane kroki mogą różnić się w zależności od początkowych ustawień środowiska, w którym pracujesz.
- Aby przygotować certyfikat CA do użycia w Fudo Enterprise, konieczne jest skonfigurowanie CA (Certificate Authority) wraz z szablonem RDP do wydawania certyfikatów.
Instalacja Certificate Authority w Windows Server:
Aby zainstalować Certificate Authority w Windows Server, postępuj zgodnie z instrukcją Windows Server.
Informacja
W procedurze opisanej poniżej wykorzystano opcję Enterprise CA.
Tworzenie szablonu dla certyfikatu RDP:
- Otwórz Certificate Authority z poziomu narzędzia Server Manager, klikając Tools > Certification Authority w prawym górnym rogu okna.
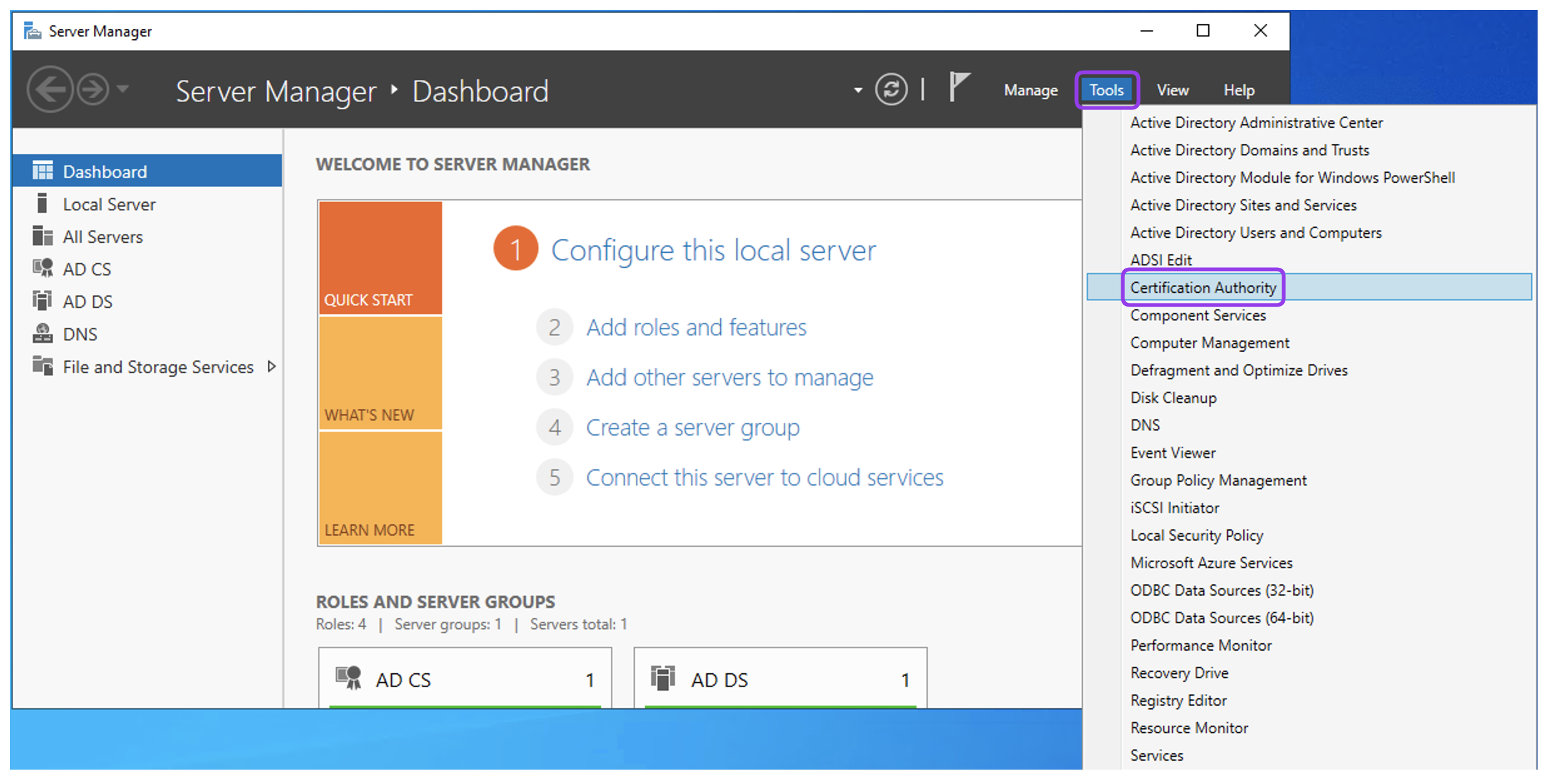
- Kliknij prawym przyciskiem myszy na Certificate Templates i wybierz Manage.
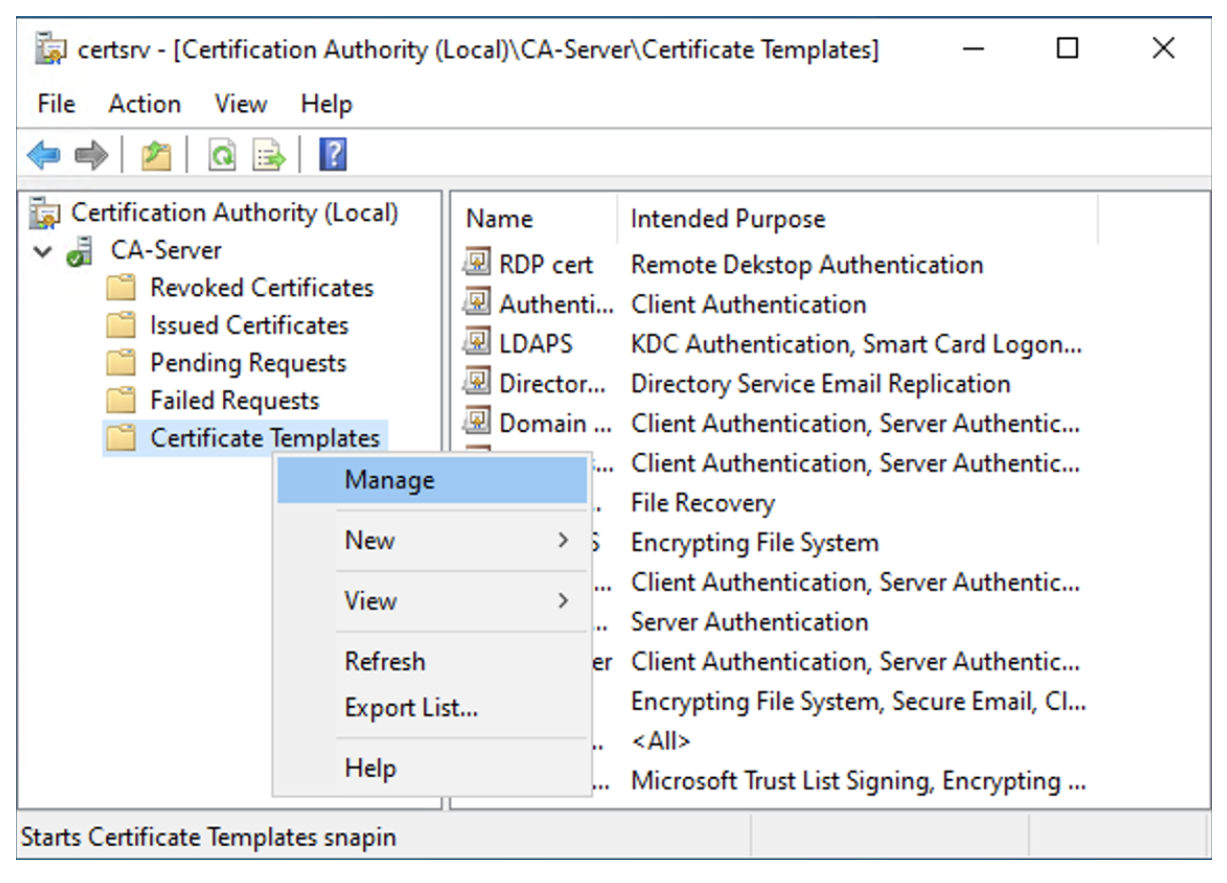
- Znajdź szablon Computer, kliknij na nim prawym przyciskiem myszy i wybierz Duplicate Template.

- W zakładce General, wprowadź nazwę dla nowego szablonu oraz określ okres ważności i odnawiania według potrzeb.
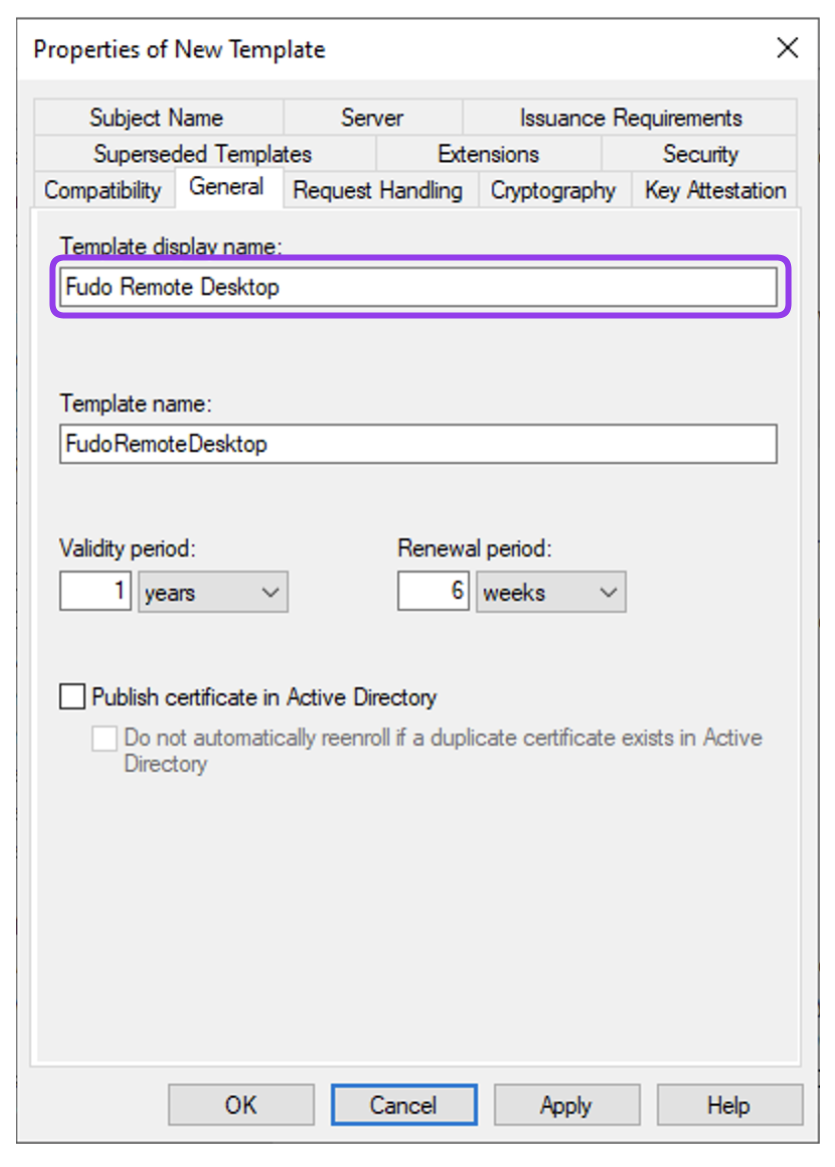
- W zakładce Compatibility, z listy rozwijanej Certification Authority wybierz Windows Server 2003, natomiast z listy rozwijanej Certificate recipient wybierz Windows XP/Server 2003.

- W zakładce Request Handling, ustaw Purpose na Signature and encryption i zaznacz opcję Allow private key to be exported.

- W zakładce Cryptography, wykonaj następujące czynności:
- Ustaw Provider Category na Legacy Cryptography Service Provider,
- Ustaw Algorithm name na Determined by CSP,
- Ustaw Minimum Key Size zgodnie z wymaganiami bezpieczeństwa organizacji (np. 1024),
- Zaznacz opcję Request must use one of the following providers i wybierz Microsoft RSA SChannel Cryptographic Provider.
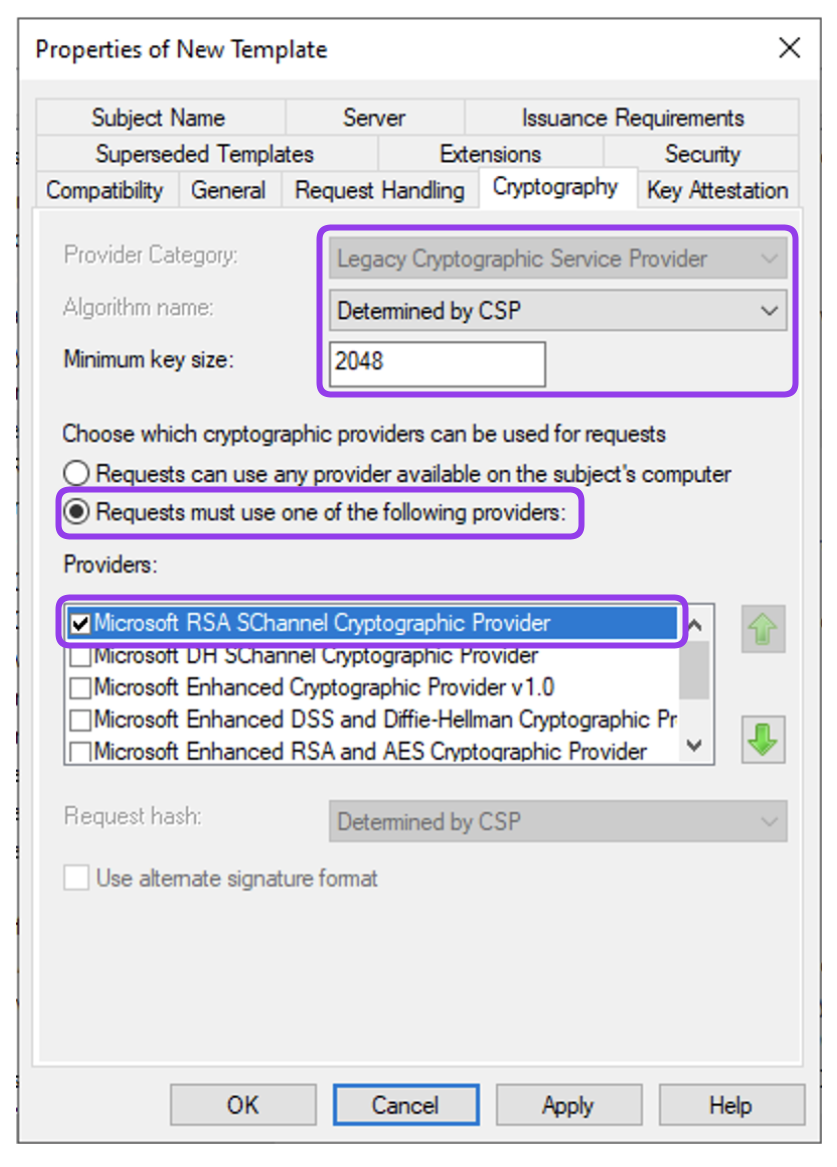
- W zakładce Key Attestation pozostaw ustawienia domyślne.
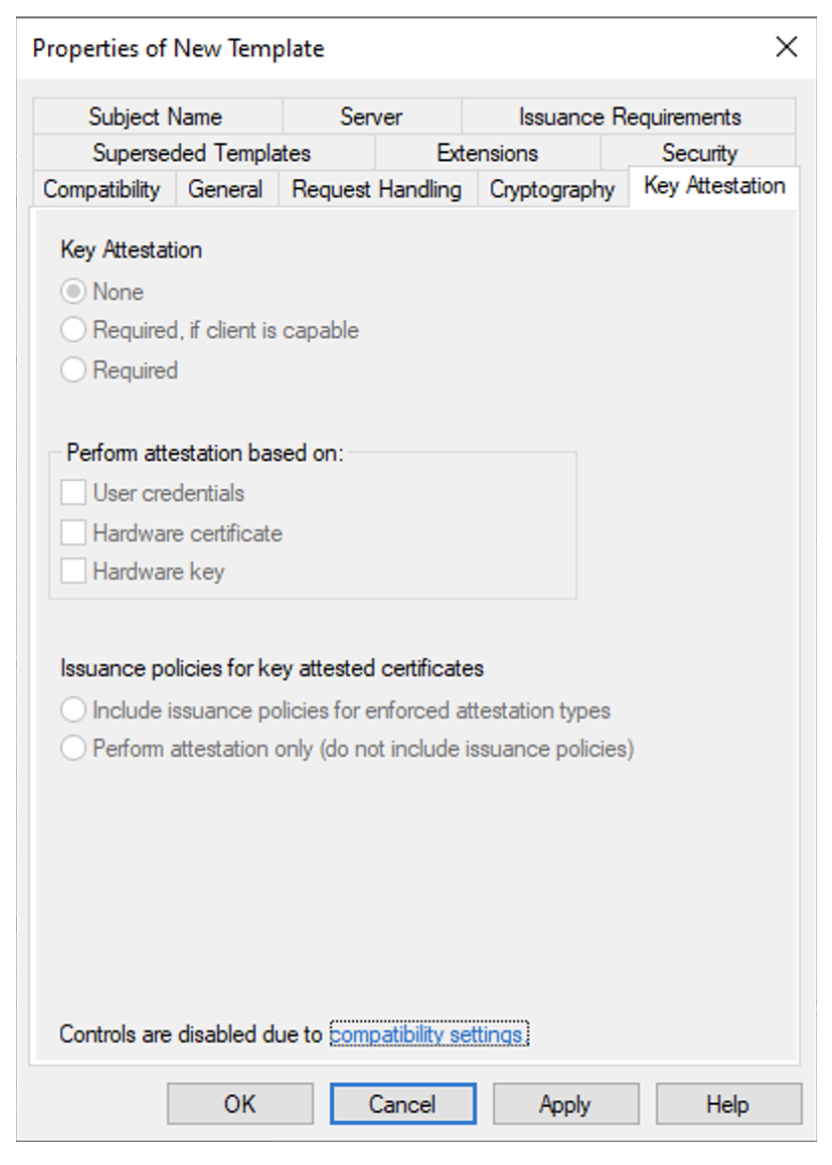
- W zakładce Server pozostaw ustawienia domyślne.
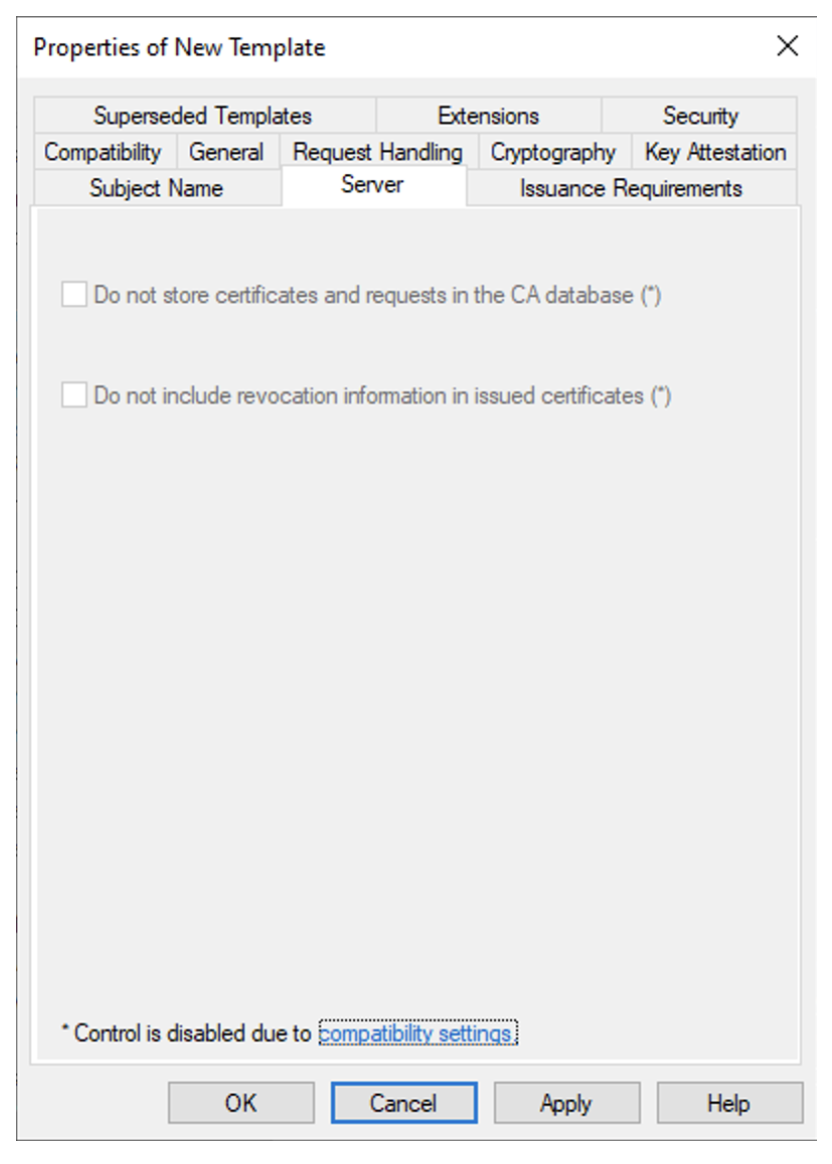
- W zakładce Security dodaj komputery i grupy, które mają być uprawnione do używania tego szablonu. Sprawdź, czy grupa lub użytkownik, którego używasz, ma włączone uprawnienia Read, Write i Enroll. Jest to konieczne do żądania certyfikatu przy użyciu tego szablonu w następnych krokach.
- W zakładce Extensions edytuj Application Policies.
- Usuń polityki Server Authentication i Client Authentication.
- Dodaj nową politykę klikając Add, a następnie New.
- W polu Name wprowadź
Remote Desktop Authenticationa w polu Object identifier wpisz1.3.6.1.4.1.311.54.1.2.
- Kliknij trzy razy OK, aby wrócić do okna Properties of New Template.
- W zakładce Subject Name wybierz opcję Build from this Active Directory information i następnie DNS name.

- W zakładce Issuance Requirements, pozostaw ustawienia domyślne.
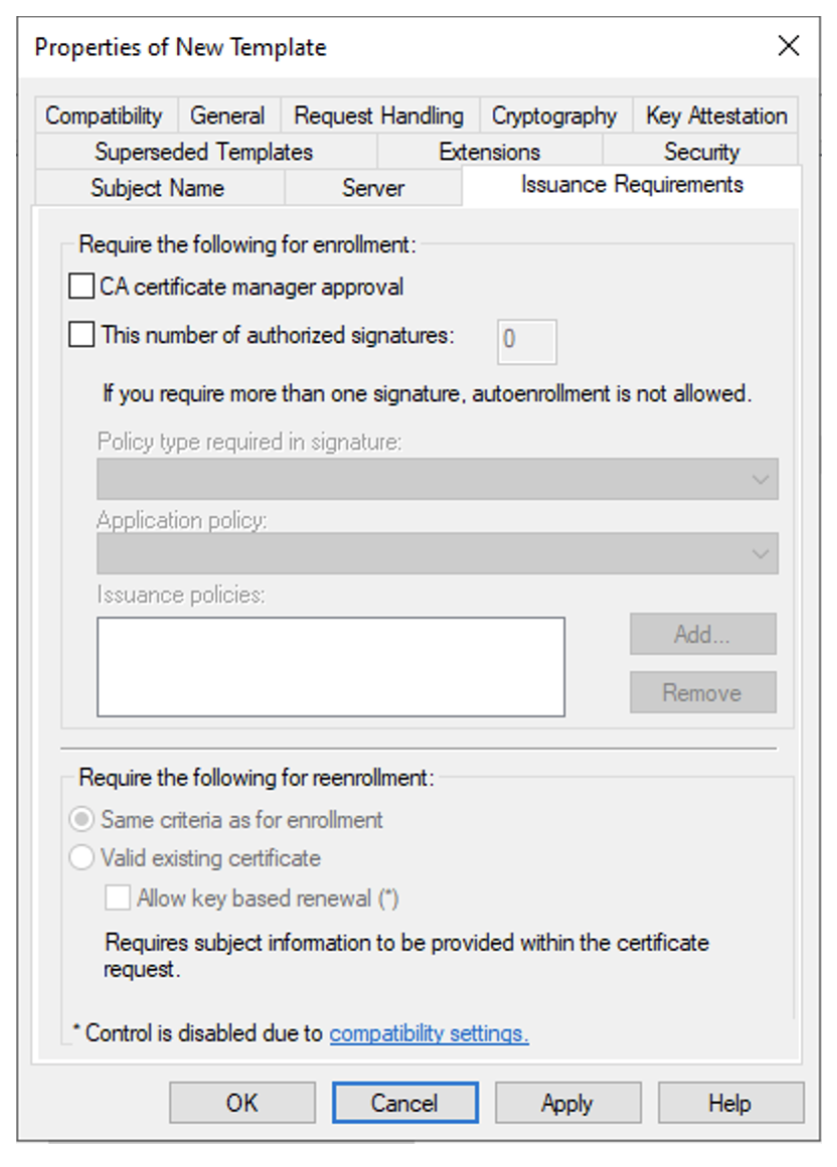
- Kliknij OK, aby zapisać utworzony szablon. Zamknij Certificate Templates Console.
- Wróć do okna Certification Authority, kliknij prawym przyciskiem myszy na Certificate Templates i wybierz New > Certificate Template to Issue.
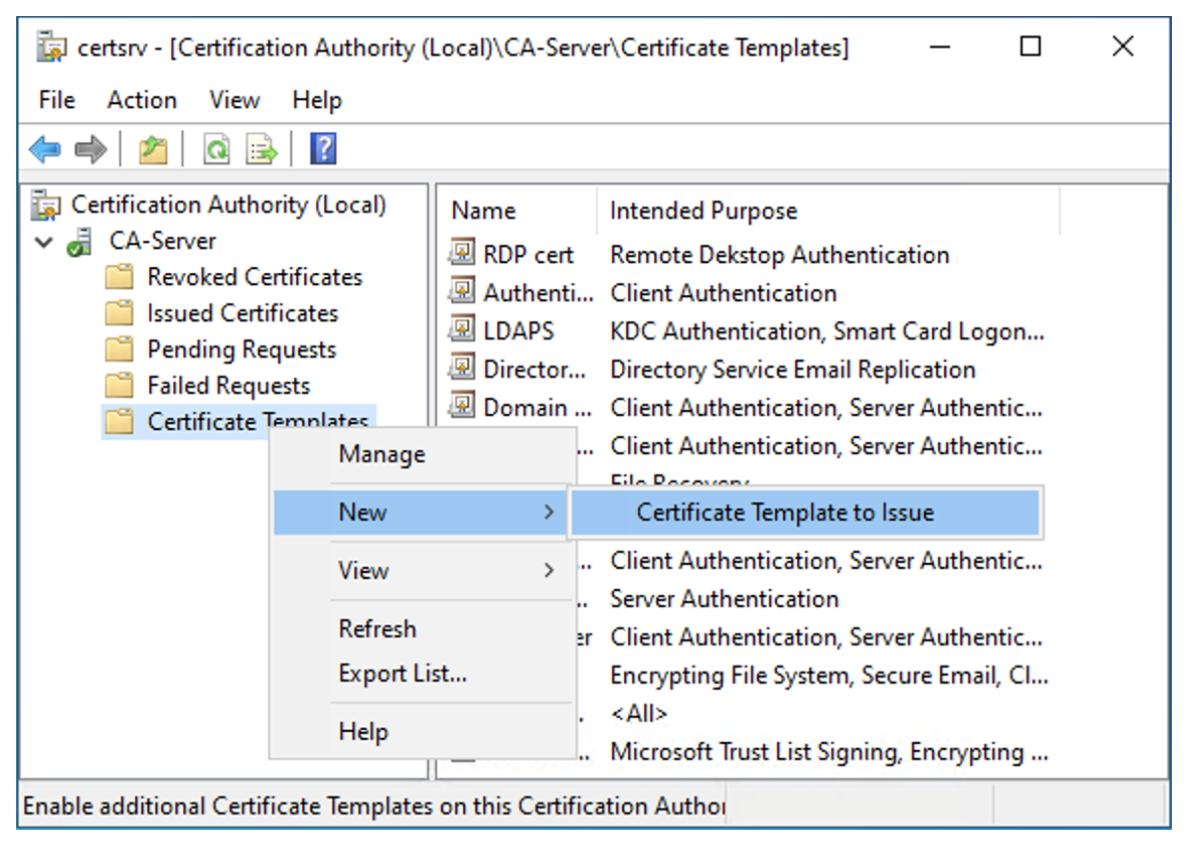
- Wybierz utworzony szablon i kliknij OK.

Konfiguracja GPO:
- Naciśnij
Win + R, wpiszgpmc.msc,i wciśnij Enter, aby otworzyć okno menedżera Group Policy Management.- Utwórz nowy Group Policy Object (GPO) lub przejdź do GPO, który zamierzasz edytować. W tym przykładzie utworzymy nowy obiekt.
- Kliknij prawym przyciskiem myszy na nazwę domeny i wybierz Create a GPO in this domain, and Link it here…
- Podaj nazwę dla nowego GPO (np.
rdp) i kliknij OK.
- Kliknij prawym przyciskiem myszy na nazwę utworzonego GPO i wybierz Edit….
- W Group Policy Management Editor przejdź do Computer Configuration > Policies > Administrative Templates > Windows Components > Remote Desktop Services > Remote Desktop Session Host > Security.
- Kliknij dwukrotnie na Server authentication certificate template, aby edytować to ustawienie.
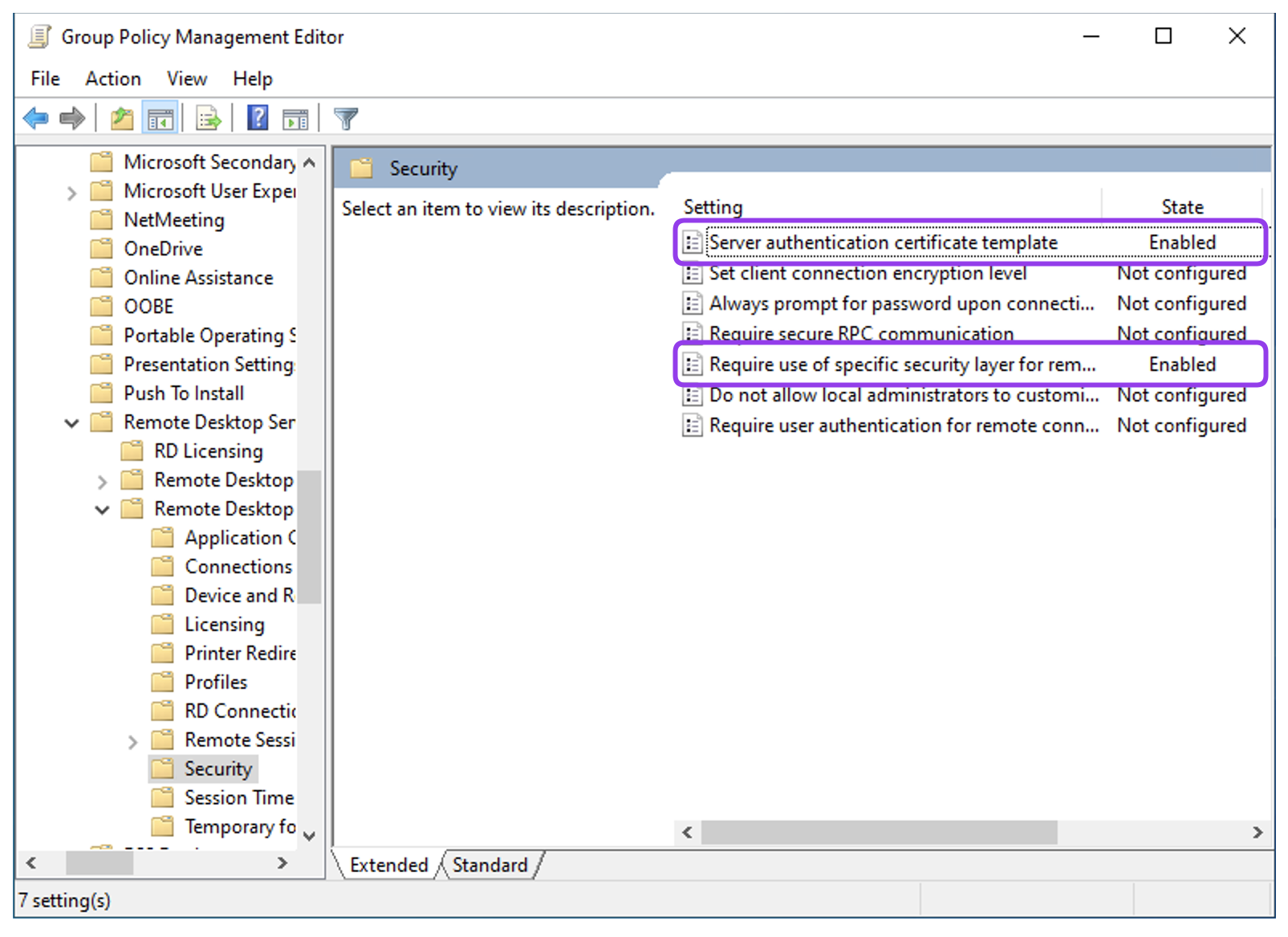
- Wybierz opcję Enabled i w polu Certificate Template Name wprowadź nazwę szablonu utworzonego w poprzednich krokach.
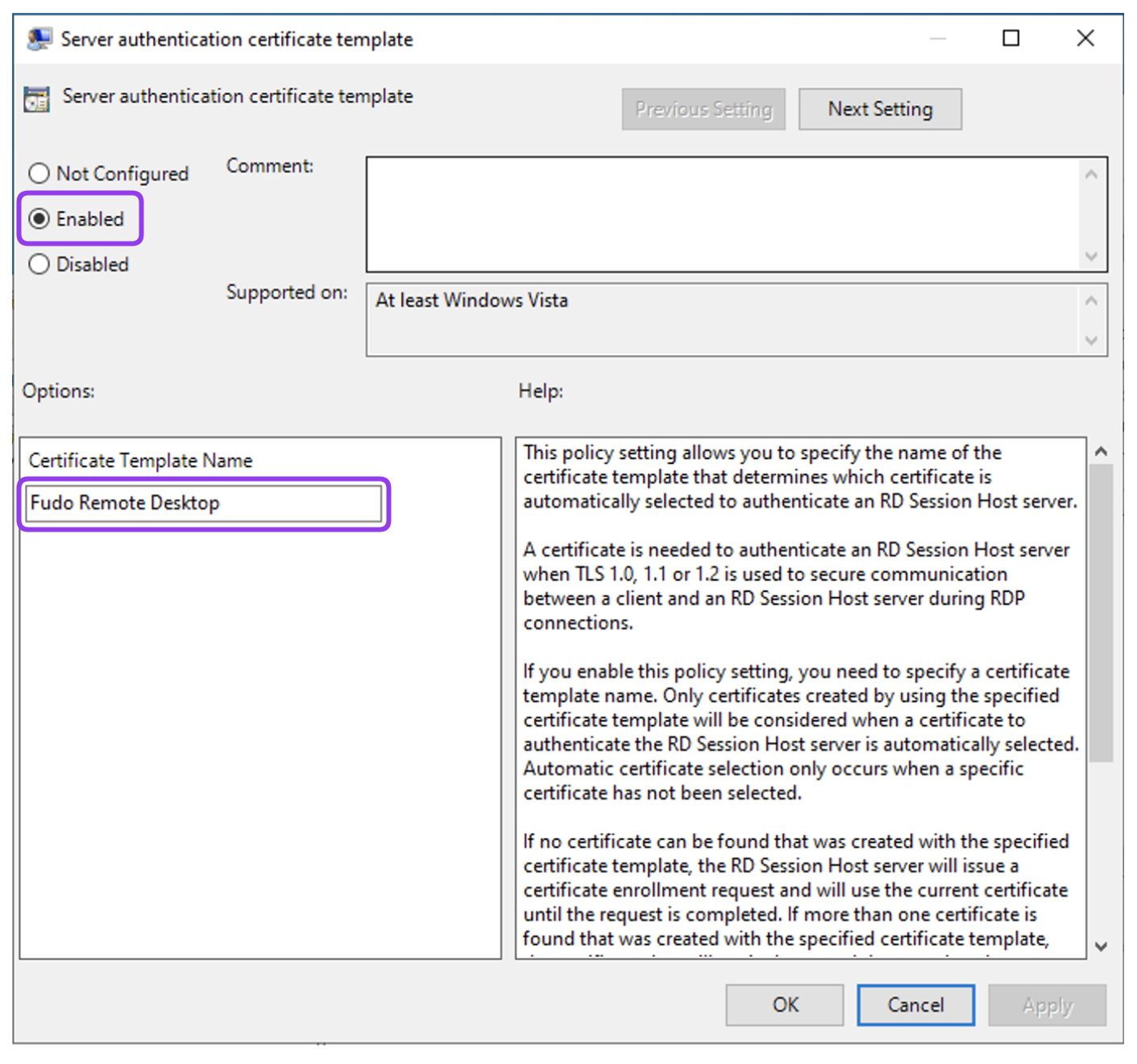
- Kliknij OK.
- Kliknij dwukrotnie na Require use of specific security layer for remote (RDP) connections, aby edytować to ustawienie.
- Wybierz opcję Enabled, a następnie SSL z menu rozwijanego Security Layer.
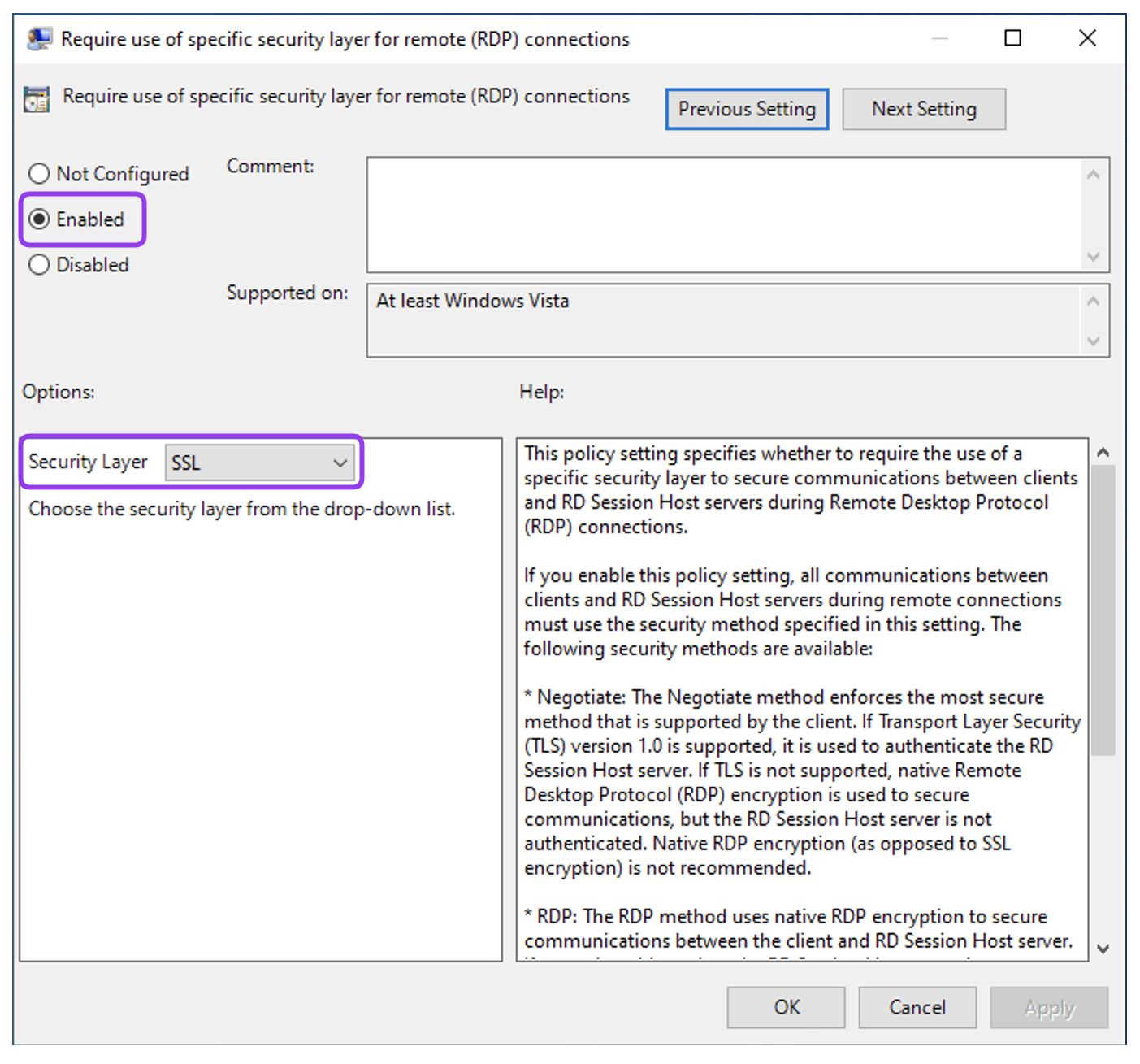
- Kliknij OK.
- Powiąż GPO z jednostką organizacyjną (OU) zawierającą serwery / komputery stacjonarne, które wymagają certyfikatów RDP, jeśli jest to wymagane w Twoim środowisku. Polityki zostaną automatycznie zarejestrowane, gdy zaktualizowane zostaną polityki grupowe (Group Policy).
Rejestracja certyfikatu RDP:
- Naciśnij Win + R, wpisz certlm.msc i naciśnij Enter, aby otworzyć narzędzie Certificate Manager dla lokalnego urządzenia.
- Przejdź do Personal > Certificates.
- Kliknij prawym przyciskiem myszy w oknie menedżera i wybierz All Tasks > Request New Certificate….
- Kliknij Next w zakładkach Before You Begin i Select Certificate Enrollment Policy.
- W zakładce Request Certificate wybierz szablon utworzony w poprzednich krokach i kliknij Enroll.
- Skopiuj zarejestrowany certyfikat do katalogu Trusted Root Certification Authorities > Certificates.
Eksport certyfikatu CA:
- Naciśnij Win + R, wpisz certlm.msc i naciśnij Enter, aby otworzyć narzędzie Certificate Manager dla lokalnego urządzenia.
- Przejdź do Trusted Root Certification Authorities > Certificates.
- Kliknij prawym przyciskiem myszy na główny certyfikat CA (Root Certification Authority) i wybierz All Tasks > Export….
- Kliknij Next.
- Wybierz format Base-64 encoded X.509 (.CER) i kliknij Next.
- Określ nazwę i lokalizację dla eksportowanego certyfikatu.
- Kliknij Next i Finish, aby zapisać plik.
Utworzenie użytkownika w Fudo:
- Wybierz > , a następnie kliknij .
- Wprowadź nazwę użytkownika (np.
User1).- W zakładce Ustawienia, w sekcji Sejfy, wybierz
portal.
- Kliknij .
- Przejdź do sekcji Uwierzytelnienie i z rozwijanej listy Dodaj metodę uwierzytelnienia wybierz Hasło statyczne.
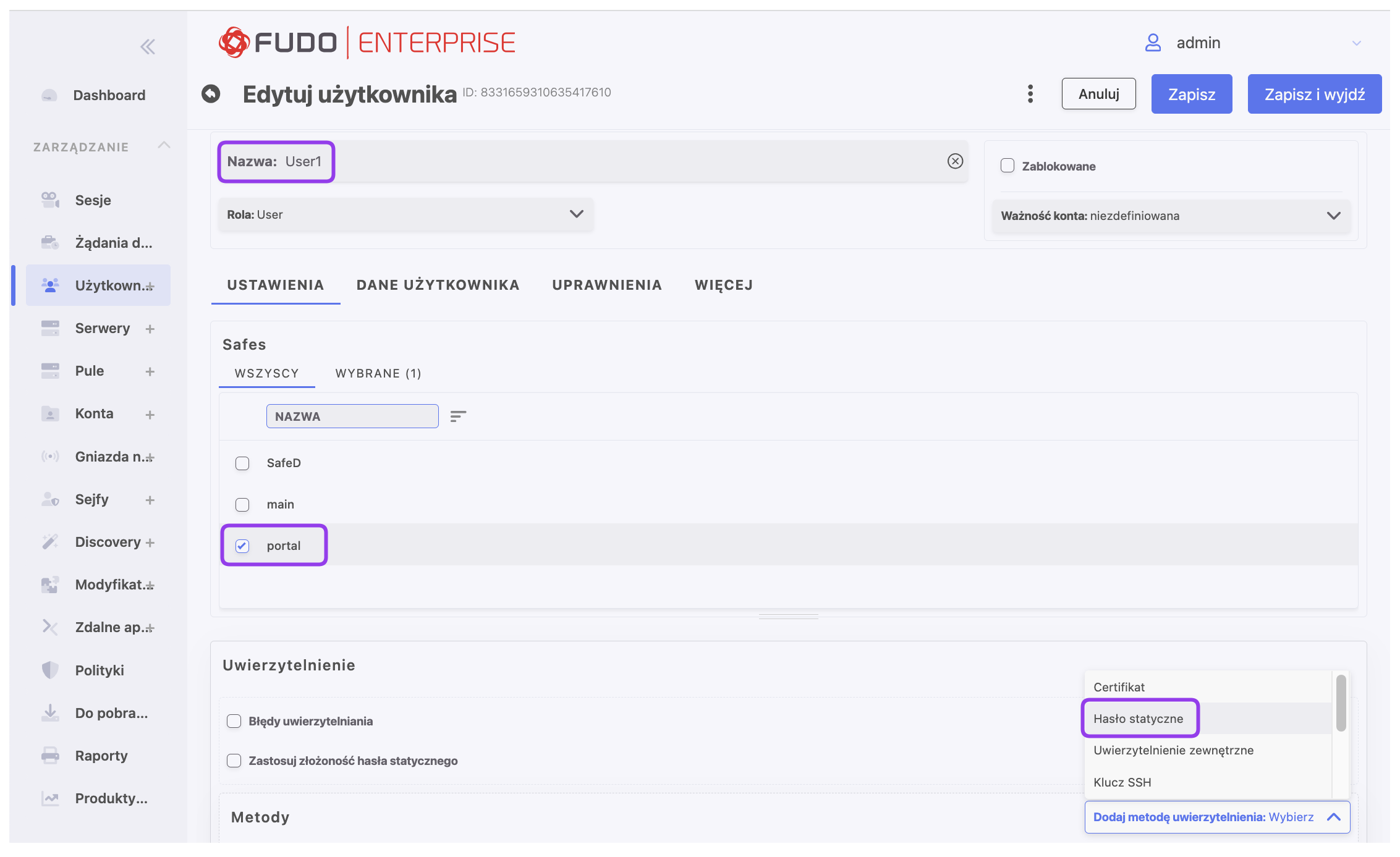
- Wprowadź hasło i kliknij .
- Uzupełnij pozostałe parametry według własnych wymagań (jeśli wymagane). W tym celu możesz zapoznać się z treścią rozdziału Dodawanie użytkownika.
- Kliknij .
Konfiguracja serwera RDP:
- Wybierz > , a następnie kliknij .
- Wprowadź unikalną nazwę serwera (np.
ServerRDP).- W zakładce Uprawnienia, dodaj użytkowników upoważnionych do zarządzania tym obiektem.
- W zakładce Ustawienia z listy dostępnych protokołów wybierz
RDP.
- Zaznacz opcje TLS włączony i NLA włączony.
- W sekcji Miejsce przeznaczenia wybierz
IPv4i wprowadź adres IP serwera, dla którego chcesz skonfigurować połączenie RDP.- W sekcji Weryfikacja serwera wybierz Certyfikat CA i załaduj wyeksportowany plik certyfikatu CA.
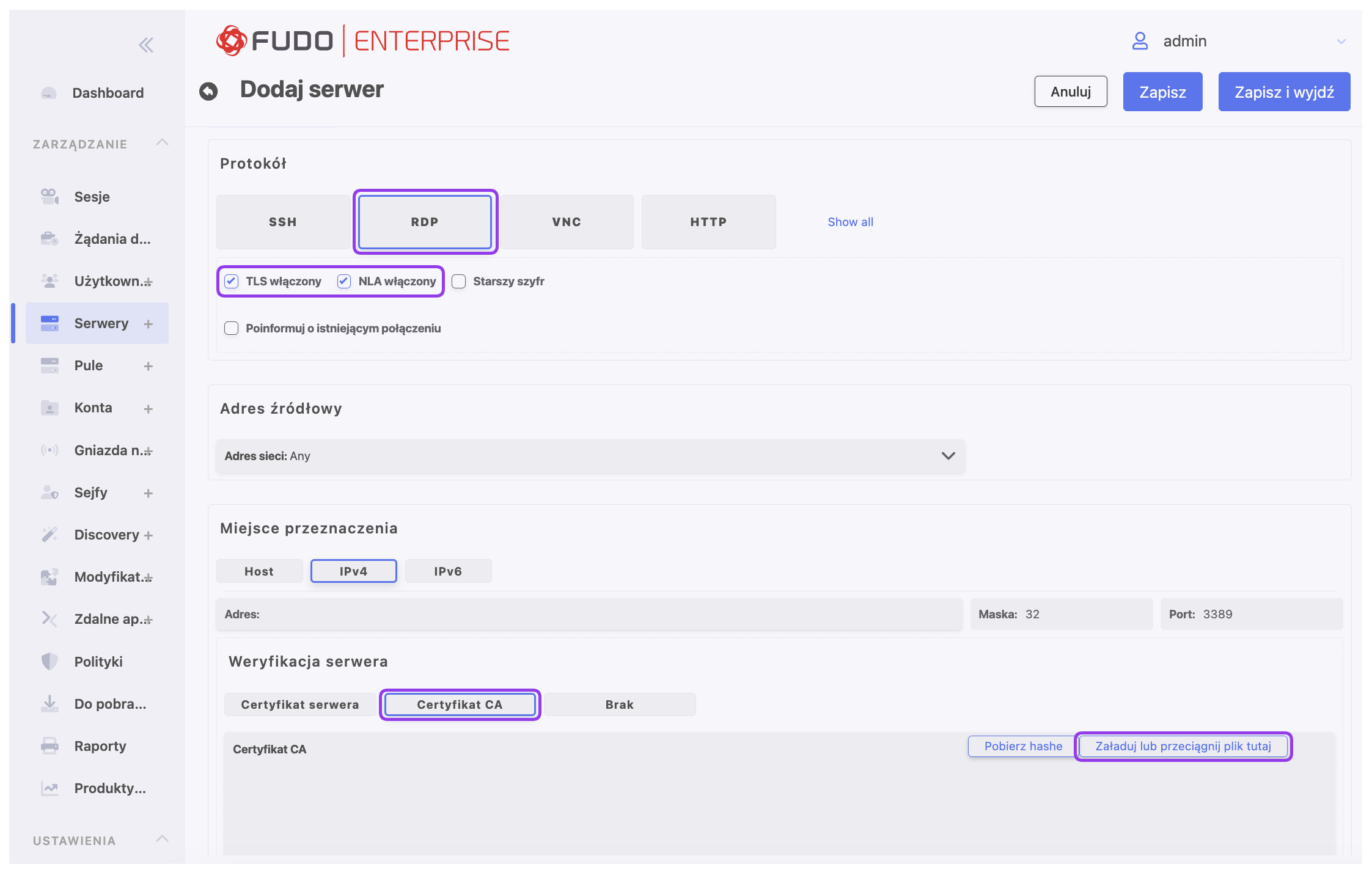
- Kliknij .
Konfiguracja konta:
- Wybierz > , a następnie kliknij .
- Zdefiniuj nazwę obiektu (np.
CA-account).- Z rozwijanej listy Typ wybierz
regular.- Przejdź do sekcji Serwer / Pula i z listy rozwijanej wybierz serwer utworzony w poprzednim kroku (np.
ServerRDP), aby przypisać utworzone konto do tego serwera.- W sekcji Dane uwierzytelniające podaj Domenę i Login używane do uwierzytelnienia na serwerze.
- Z rozwijanej listy Zastąp sekret wybierz opcję
hasłemi podaj hasło używane do uwierzytelnienia na serwerze.
- Kliknij .
Konfiguracja gniazda nasłuchiwania:
- Wybierz > , a następnie kliknij .
- Wprowadź unikalną nazwę nasłuchiwania (np.
RDP-bastion).- Przejdź do zakładki Uprawnienia i dodaj użytkowników upoważnionych do zarządzania tym gniazdem nasłuchiwania (np.
User1).
- Przejdź do zakładki Ustawienia i w polu Protokół naciśnij przycisk .
- Zaznacz opcję TLS włączony aby włączyć szyfrowanie.
- Zaznacz opcję NLA włączony dla dodatkowego bezpieczeństwa.
- W sekcji Tryb połączenia wybierz .
- Ustaw Adres lokalny na
Anyi port3389.- W polu Certyfikat serwera kliknij Wygeneruj certyfikat, aby wygenerować certyfikat TLS, wybierając algorytm klucza i podając nazwę powszechną (nazwa serwera, na którym zainstalowany jest certyfikat).

- Kliknij .
Konfiguracja Sejfu:
- Wybierz > i kliknij .
- Wprowadź nazwę obiektu (np.
SafeRDP).
- Wybierz opcję Klient Webowy, aby umożliwić nawiązanie sesji w przeglądarce.
- Wybierz zakładkę Użytkownicy, aby przypisać użytkowników uprawnionych do dostępu do kont przydzielonych do tego sejfu.
- Kliknij «+ Dodaj konto», a następnie kliknij ikonę
 obok
obok CA-account, które zostało utworzone w poprzednich krokach. - Kliknij , a następnie kliknij przycisk . obok
User1, który został utworzony w poprzednich krokach, aby umożliwić dostęp do serwera przez monitorowany sejf. - Kliknij ok, aby zamknąć okno.
Wybierz zakładkę Konta, aby dodać konta dostępne przez ten sejf.
- Kliknij :button-add:»Dodaj konto», a następnie kliknij ikonę . obok
CA-account, które zostało utworzone w poprzednich krokach. - Kliknij «ok», aby zamknąć okno.
- Kliknij ikonę edycji ., aby przypisać do konta gniazdo nasłuchiwania.
- Kliknij ikonę ., aby dodać gniazdo nasłuchiwania
RDP-bastionutworzone w poprzednich krokach. - Kliknij «ok», aby zamknąć okno.
- Kliknij :button-add:»Dodaj konto», a następnie kliknij ikonę . obok
Kliknij .
- Kliknij , a następnie kliknij przycisk . obok
- Kliknij «+ Dodaj konto», a następnie kliknij ikonę
Nawiązywanie sesji:
Related topics: