Konfigurowanie gniazda nasłuchiwania HTTP¶
Rozdział zawiera opis konfiguracji nowego gniazda nasłuchiwania zgodnie z protokołem SSH. Pierwsze kroki dodawania nowego gniazda nasłuchiwania opisane zostały w rozdziale Dodawanie gniazda nasłuchiwania.
- Przejdź do zakładki Ustawienia dodawanego gniazda nasłuchiwania i w polu Protokół wciśnij przycisk .
- Zaznacz opcję TLS włączony w celu uruchomienia trybu szyfrowania.
- Zaznacz opcję Starszy szyfr, aby przy zestawianiu połączenia zezwolić na negocjowanie starszych algorytmów kryptograficznych: DSA (1024), RSA (1024).
- Zaznacz opcję Renderuj sesje, aby połączenia HTTP przez wybrane gniazdo nasłuchiwania były renderowane graficznie.
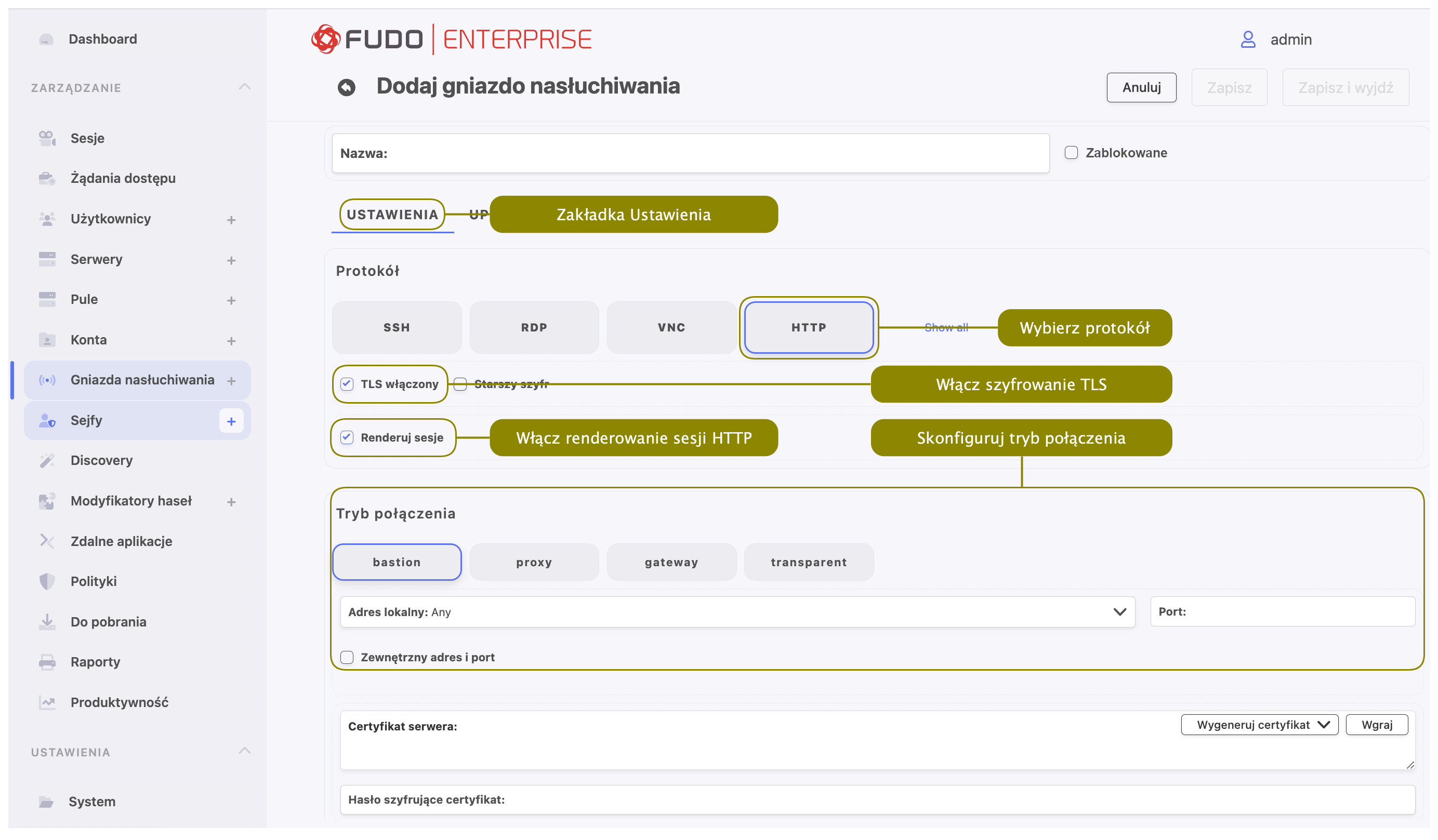
Ostrzeżenie
Renderowanie sesji HTTP jest wymagającym procesem i może mieć negatywny wpływ na ogólną wydajność systemu. Monitorowanie rednerowanych połączeń HTTP zaleca się na maszynach fizycznych, z uwzględnieniem następujących limitów dla jednoczesnych połączeń HTTP.
| Model | Maksymalna zalecana liczba jednoczesnych połączeń HTTP* |
|---|---|
| F100x | 2 |
| F300x | 5 |
| F500x | 10 |
*Rzeczywista maksymalna liczba obsługiwanych sesji HTTP uwarunkowana jest konfiguracją danej instacji Fudo Enterprise.
Informacja
- W przypadku renderowanych sesji HTTP surowy ruch nie jest rejestrowany.
- Opcja Renderuj sesje musi być włączona, aby aktywować uwierzytelnianie na serwerze HTTP (patrz temat Dodawanie serwera HTTP).
- Aby zobaczyć przykład renderowanej sesji HTTP i sesji HTTP-raw, przejdź do rozdziału Odtwarzanie sesji.
- W polu Tryb połączenia, wybierz jeden z dostępnych sposobów obsługi połączeń.
Informacja
Szczegółowe informacje na temat trybów połączenia znajdziesz w rozdziale Wstęp > Tryby połączenia.
bastion
Informacja
- Użytkownik łączy się z serwerem docelowym wskazując w loginie nazwę użytkownika, login konta na serwerze docelowym oraz adres serwera docelowego, np.
john_smith#root#192.168.0.110.- Więcej informacji na temat trybu połączenia bastion znajdziesz w rozdziale Tryby połączenia.
- Wciśnij przycisk w polu Tryb połączenia.
- Z listy rozwijalnej Adres lokalny, wybierz adres IP i wprowadź numer portu jaki będzie wykorzystywany do zestawienia połączenia.
Informacja
- Elementami listy rozwijalnej są adresy IP nadane fizycznym interfejsom zgodnie z opisem w sekcji Konfiguracja ustawień sieciowych lub etykietowane adresy IP opisane w rozdziale Etykiety adresów IP.
- Wybranie opcji
Dowolny, skutkuje nasłuchiwaniem na połączenia użytkowników na wszystkich skonfigurowanych adresach IP.- W przypadku konfiguracji klastrowej, z listy rozwijalnej Adres lokalny wybierz etykietowany adres IP i upewnij się, że na pozostałych węzłach wybrana etykieta posiada przypisany adres IP odpowiedni dla danego węzła. Więcej informacji na temat etykietowanych adresów IP znajdziesz w rozdziale Etykiety adresów IP.
Informacja
- Tryb Bastion jest dostępny tylko przy zaznaczonej opcji Renderuj sesje.
- Zaznacz opcję Adres zewnętrzny, aby aktywować pole i wprowadź adres IP (lub nazwę domenową FQDN) oraz numer portu, pod którym Fudo jest osiągalne spoza sieci lokalnej.
proxy
Informacja
Użytkownik nawiązuje połączenie z serwerem podając adres IP Fudo Enterprise i numer portu, który jednoznacznie wskazuje docelową maszynę.
- Wciśnij przycisk w polu Tryb połączenia.
- Z listy rozwijalnej Adres lokalny, wybierz adres IP i wprowadź numer portu jaki będzie wykorzystywany do zestawienia połączenia.
Informacja
- Elementami listy rozwijalnej są adresy IP nadane fizycznym interfejsom zgodnie z opisem w sekcji Konfiguracja ustawień sieciowych lub etykietowane adresy IP opisane w rozdziale Etykiety adresów IP.
- Wybranie opcji
Dowolny, skutkuje nasłuchiwaniem na połączenia użytkowników na wszystkich skonfigurowanych adresach IP.- W przypadku konfiguracji klastrowej, z listy rozwijalnej Adres lokalny wybierz etykietowany adres IP i upewnij się, że na pozostałych węzłach wybrana etykieta posiada przypisany adres IP odpowiedni dla danego węzła. Więcej informacji na temat etykietowanych adresów IP znajdziesz w rozdziale Etykiety adresów IP.
- Zaznacz opcję Adres zewnętrzny, aby aktywować pole i wprowadź adres IP (lub nazwę domenową FQDN) oraz numer portu, pod którym Fudo jest osiągalne spoza sieci lokalnej.
Informacja
Adres zewnętrzny jest uwzględniony na liście kont w portalu użytkownika i umożliwia nawiązywanie sesji inicjowanych z sieci zewnętrznej.
gateway
Informacja
Użytkownik łączy się z serwerem docelowym podając jego adres IP. Fudo Enterprise zestawiając połączenie z serwerem używa własnego adresu IP. Ten tryb wymaga wdrożenia Fudo Enterprise w trybie bramy.
- Wciśnij przycisk w polu Tryb połączenia.
- Z listy rozwijalnej Interfejs, wybierz interfejs sieciowy, który będzie obsługiwał ruch sieciowy dla tworzonego gniazda nasłuchiwania.
transparent
Informacja
Użytkownik łączy się z serwerem docelowym podając jego adres IP. Fudo Enterprise pośredniczy w połączeniu wykorzystując źródłowy adres IP użytkownika. Taki tryb pracy wymaga wdrożenia Fudo Enterprise w trybie mostu.
- Wciśnij przycisk w polu Tryb połączenia.
- Z listy rozwijalnej Interfejs, wybierz interfejs sieciowy, który będzie obsługiwał ruch sieciowy dla tworzonego gniazda nasłuchiwania.
W polu Certyfikat CA, kliknij , aby wygenerować certyfikat TLS, albo kliknij , aby wgrać plik z certyfikatem TLS na początku i kluczem prywatnym, wklejonym na końcu pliku. Reszta pól konfiguracyjnych będzie wypełniona automatycznie. Dozwolonym formatem pliku z certyfikatem serwera jest PEM.
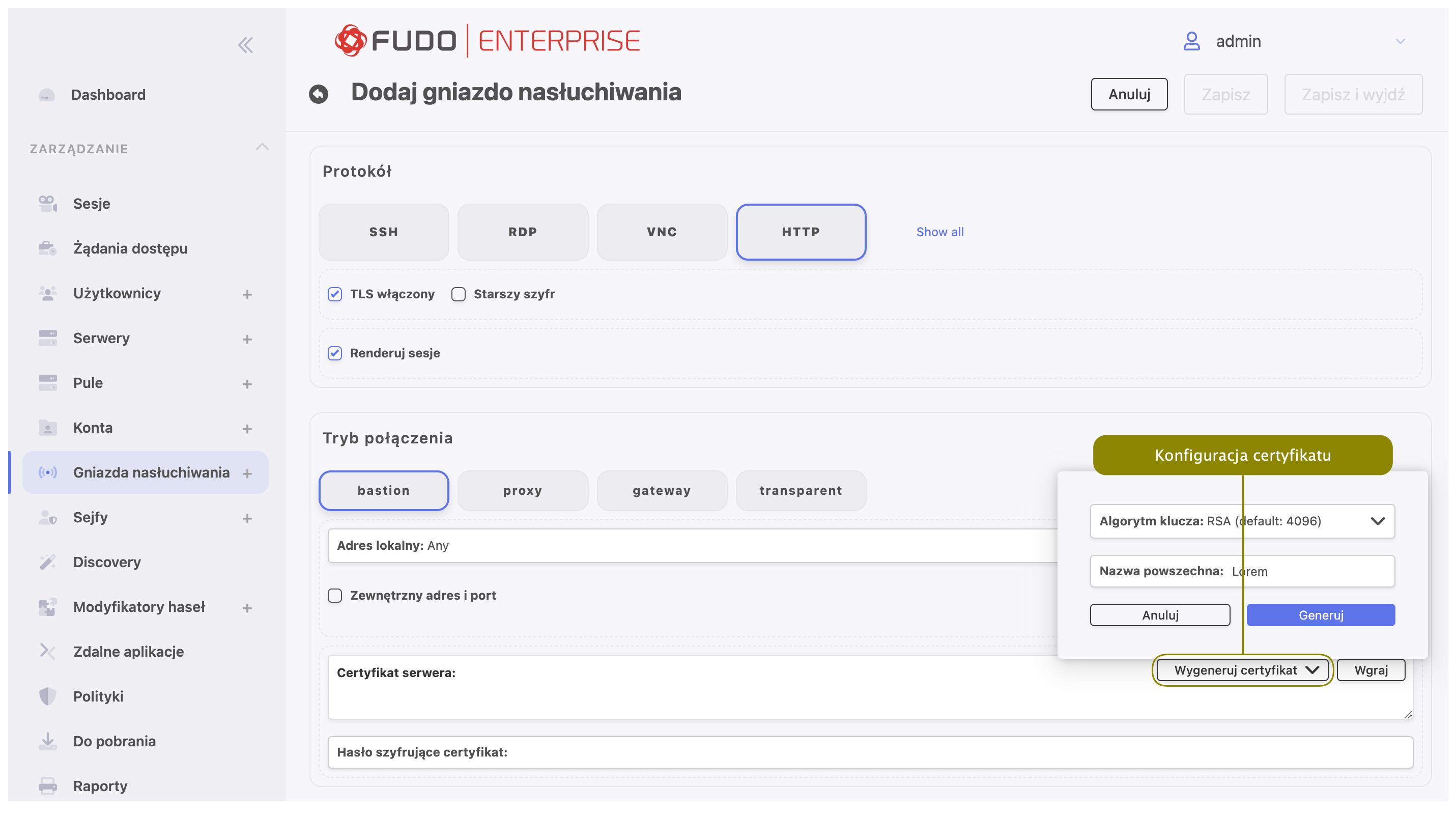
Informacja
W przypadku gdy wgrywany certyfikat jest zaszyfrowany, wprowadź hasło, które odszyfruje klucz.
- Kliknij .
Tematy pokrewne: