Dwuskładnikowe uwierzytelnienie OATH z Google Authenticator¶
Google Authenticator umożliwia poprawę bezpieczeństwa kont użytkowników poprzez dodanie dynamicznego komponentu do hasła statycznego.
Protokoły obsługujące OATH¶
Podczas logowania, uwierzytelnienie przy użyciu OATH może być przeprowadzone w trybie „Challenge-Response” lub poprzez dołączenie dynamicznego kodu wygenerowanego przez Google Authenticator na końcu hasła statycznego (np: password481418). Uwaga: nie wszystkie protokoły wspierają tę metodę uwierzytelnienia.
Dostępność OATH¶Platforma / Protokół Tryb Challenge-Response Hasło + Wygenerowany kod Logowanie do Portalu Użytkownika dostępne dostępne Logowanie do Panelu Administratora dostępne dostępne VNC dostępne dostępne SSH dostępne dostępne RDP dostępne dostępne Telnet 3270 nie dostępne dostępne Telnet 5250 nie dostępne dostępne Telnet nie dostępne dostępne MS SQL(TDS) nie dostępne nie dostępne HTTP/S nie dostępne nie dostępne TCP nie dostępne nie dostępne MySQL nie dostępne nie dostępne X11 nie dostępne nie dostępne Modbus nie dostępne nie dostępne
Konfiguracja domyślnych wartości OATH¶
Fudo Enterprise pozwala zdefiniować wartości domyślne dla użytkownika, uwierzytelniającego metodą OATH.
Aby je skonfigurować, postępuj zgodnie z instrukcją:
- Wybierz z lewego menu > .
Wybierz zakładkę Uwierzytelnienie OATH.
Podaj następujące wartości:
- Issuer,
- Typ tokenu,
- Długość tokenu oraz
- Krok czasowy, jeśli został wybrany czasowy typ tokenu.
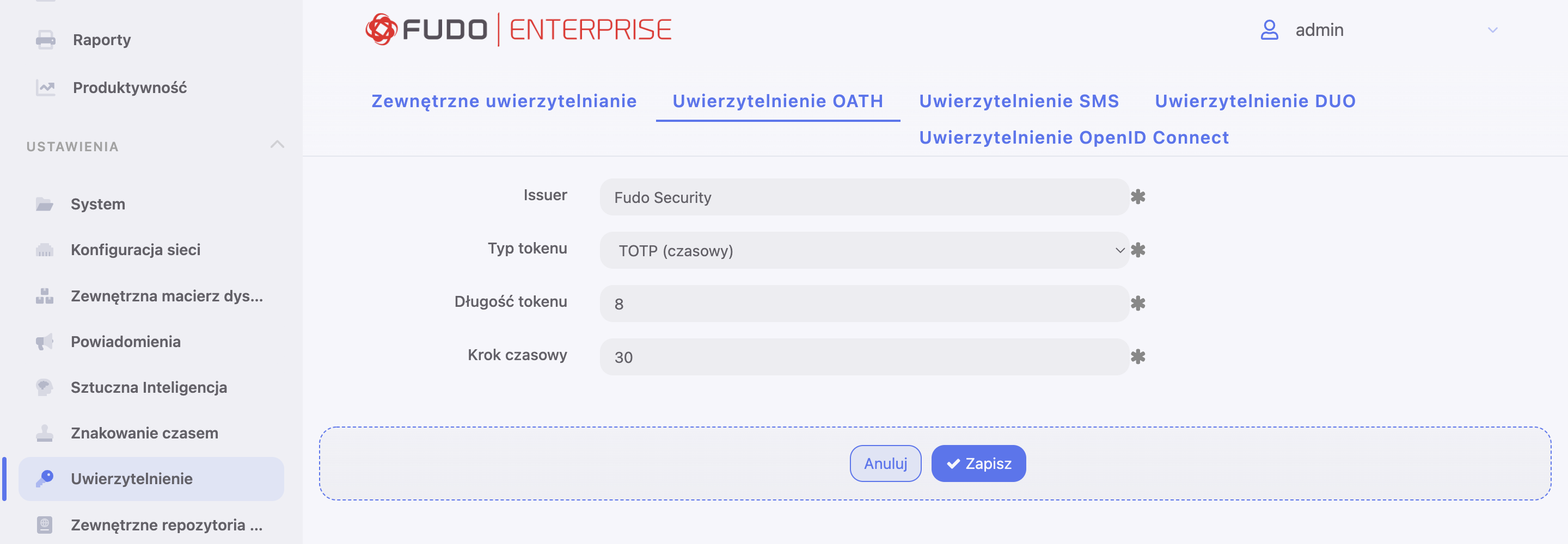
- Kliknij .
Konfiguracja metody OATH użytkownikowi¶
Aby skonfigurować dla użytkownika metodę uwierzytelnienia OATH, postępuj zgodnie z instrukcją:
- Wybierz z lewego menu > .
- Odszukaj i kliknij użytkownika, dla którego chcesz włączyć dwuskładnikowe uwierzytelnienie.
- Kliknij .
- Z listy rozwijalnej Typ, wybierz
OATH. - Wybierz Pierwszy składnik:
Hasło statycznealboZewnętrzne uwierzytelnienie.
Jeśli zostało wybrane Hasło statyczne:
- Wprowadź część statyczną hasła.
- Wprowadź lub wygeneruj sekret, który będzie użyty do generowania części dynamicznej hasła przez aplikację Google Authenticator.
- Zaznacz opcję Wymagaj zmiany hasła przy kolejnym logowaniu.
Jeśli zostało wybrane Zewnętrzne uwierzytelnienie:
- Wybierz źródło zewnętrznego uwierzytelnienia.
- Wprowadź lub wygeneruj sekret, który będzie użyty do generowania części dynamicznej hasła przez aplikację Google Authenticator.
Informacja
Opcja Zainicjowany służy do inicjalizacji użytkownika za pomocą kodu QR. Przy podanym haśle albo wybranym źródle zewnętrznego uwierzytelnienia jako Pierwszego składnika części statycznej, kod QR wyświetla się użytkownikowi podczas jego pierwszego połączenia. W przypadku pomyślnego pierwszego uwierzytelnienia, opcja Zainicjowany jest zaznaczana i nabywa stanu nieedytowalnego.
- Kliknij .
- Uruchom aplikację Google Authenticator i dodaj konto ręcznie lub skanując kod QR.
| Ręczne wprowadzenie danych | Kod QR |
|---|---|
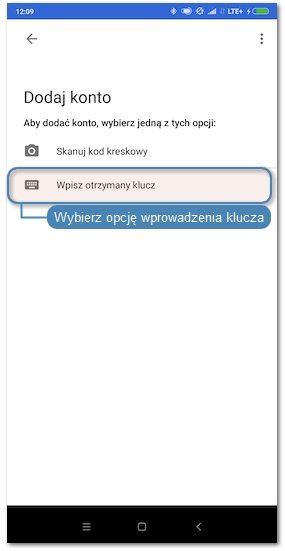
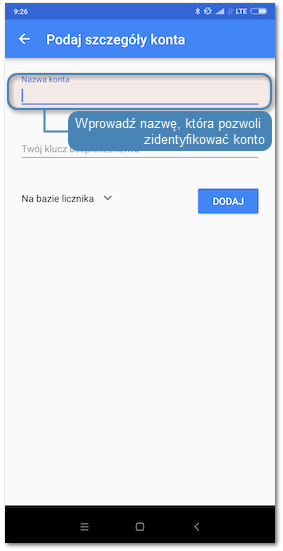

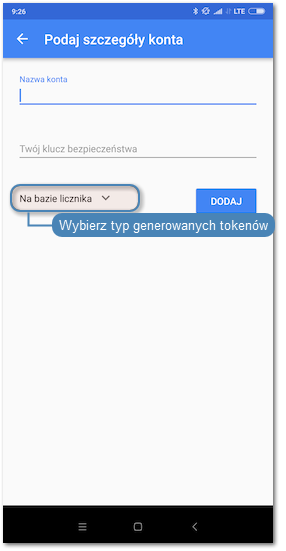
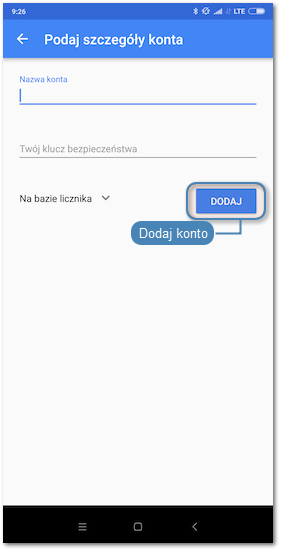
|
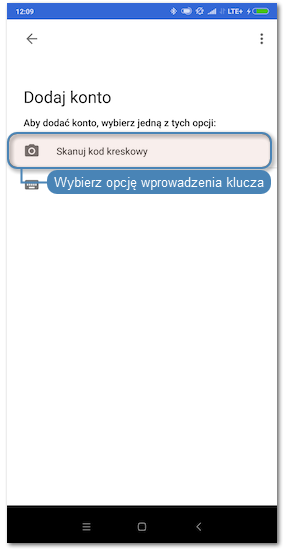
|
- W procesie uwierzytelnienia, hasło stanowi sklejenie części statycznej z kodem wyświetlonym w aplikacji, np.
password829881.
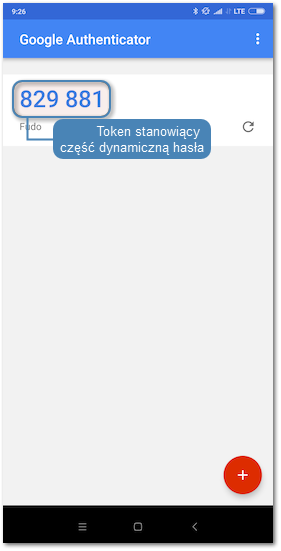
Tematy pokrewne: