Fudo Officer 1.0¶
Fudo Officer 1.0 jest aplikacją mobilną, pozwalająca administratorom Fudo Enterprise zarządzać żądaniami użytkowników o dostęp do serwera. Żądania mogą być akceptowane bądź odrzucane przez administratorów w aplikacji Fudo Officer albo w panelu admina Fudo Enterprise w zakładce > .
Informacja
Więcej informacji na temat obsługi żądań w Panelu Admina: Akceptowanie żądań użytkowników oraz Odrzucanie żądań użytkowników.
Aplikacja Fudo Officer jest dostępna w językach: angielski, polski, rosyjski oraz ukraiński. Język aplikacji ustawia się automatycznie zgodnie z ustawieniami telefonu.
Ostrzeżenie
Aplikacja Fudo Officer działa tylko z włączoną usługą Call Home, dostępną w sekcji Serwisowanie i nadzór zakładki > .
Dodatkowo, w Sejfie powinna być zaznaczona opcja Wymagaj potwierdzenia oraz opcja notyfikacji typu push Session awaiting approval (push) dla użytkownika.
Konfiguracja¶
Ostrzeżenie
Powiązanie urządzenia jest konfigurowane dla obecnie zalogowanego użytkownika.
W celu konfiguracji aplikacji Fudo Officer, postępuj zgodnie z instrukcją:
Zezwól aplikacji na wysłanie notyfikacji.
Ustaw PIN (4-6 cyfrowy numer). Ten PIN jest niezależny od PINa, którym odblokowujesz telefon.
Dodaj swój pierwszy profil.
3.1. Otwórz panel Admina Fudo Enterprise.
3.2. Przejdź do > . Wybierz użytkownika, dla którego chcesz założyć profil.
3.3. Przewiń w dół do sekcji Fudo Mobile i kliknij przycisk Dodaj urządzenie.
3.4. Wyświetlony QR kod ma być zeskanowany telefonem, więc wróć do aplikacji i kliknij Dodaj profil. Następnie, kliknij Skanuj kod QR. Zeskanuj QR kod, wyświetlony w panelu Admina Fudo Enterprise.
3.5. Ustaw nazwę profilu i kliknij Utwórz profil. Nazwa profilu jest edytowalna.
3.6. Wróć do panelu Admin Fudo Enterprise i kliknij OK w okienku z QR kodem. Sekcja Fudo Mobile powinna pokazywać Platformę powiązanego urządzenia oraz Push ID.
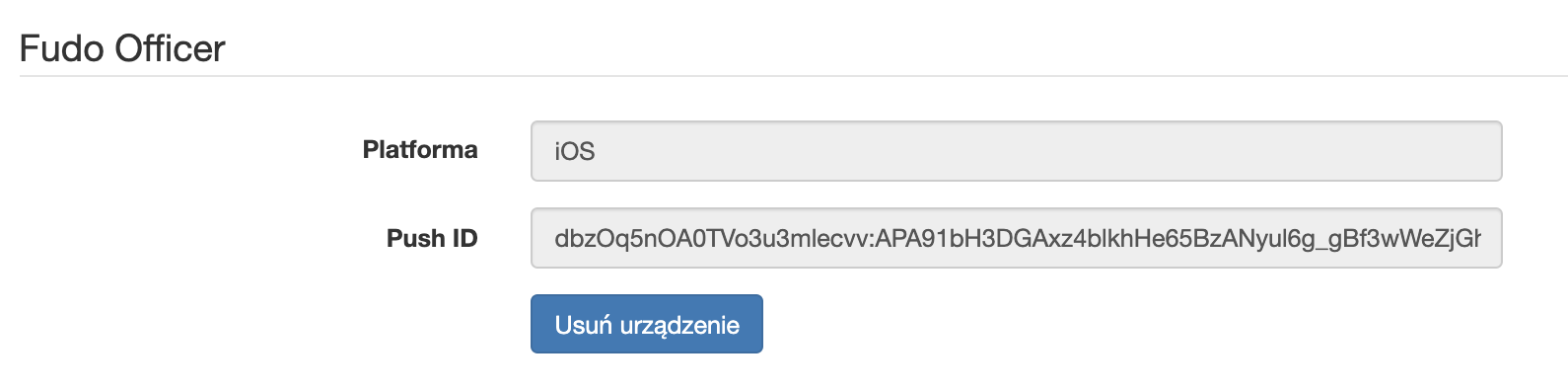
3.7. Kliknij .
Teraz możesz zarządzać żądaniami użytkowników z poziomu stworzonego profilu.
Informacja
Profil jest unikalny dla jednego użytkownika jednej instancji Fudo Enterprise.
Zarządzanie żądaniami sesji¶
Żądania oczekujące odpowiedzi są dostępne w zakładce Oczekujące. Kliknij na pozycję żądania, żeby zaakceptować bądź odrzucić go.
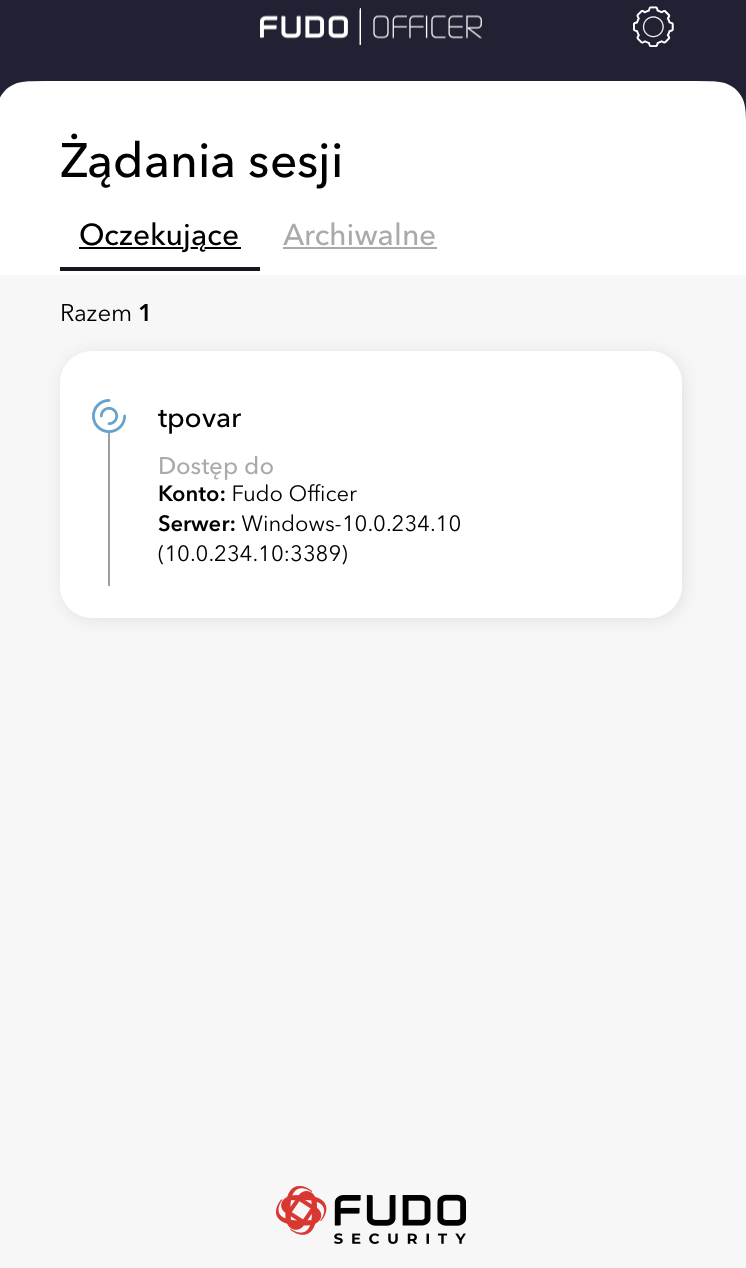
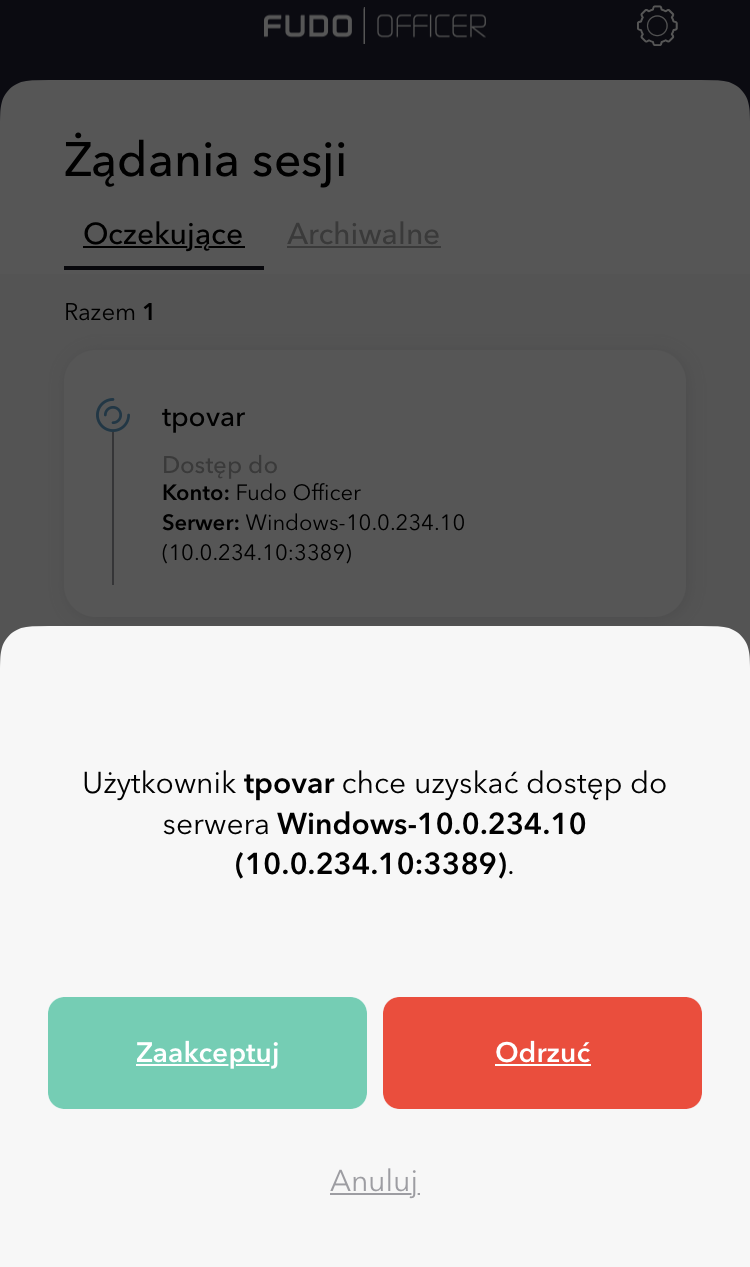
Alternatywnie, przewin w prawo na pozycji żądania, żeby zaakceptować żądanię, albo przewiń w lewo, żeby go odrzucić.
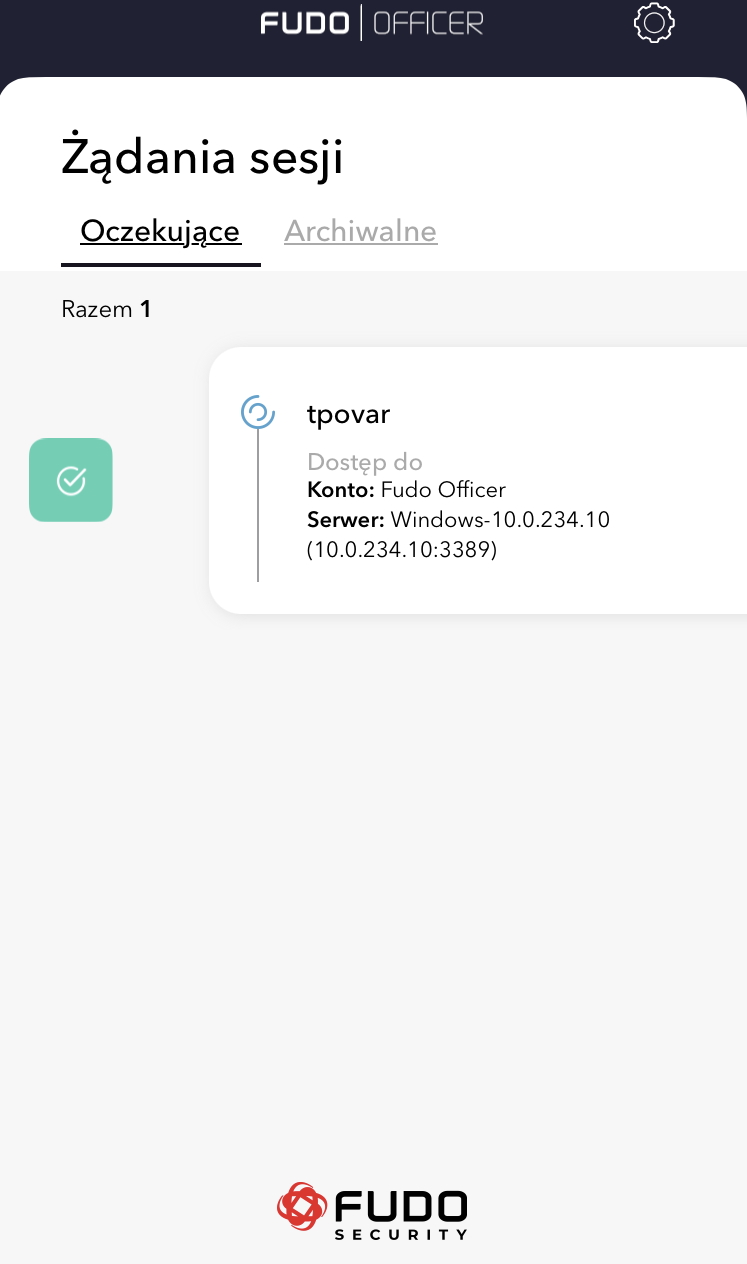
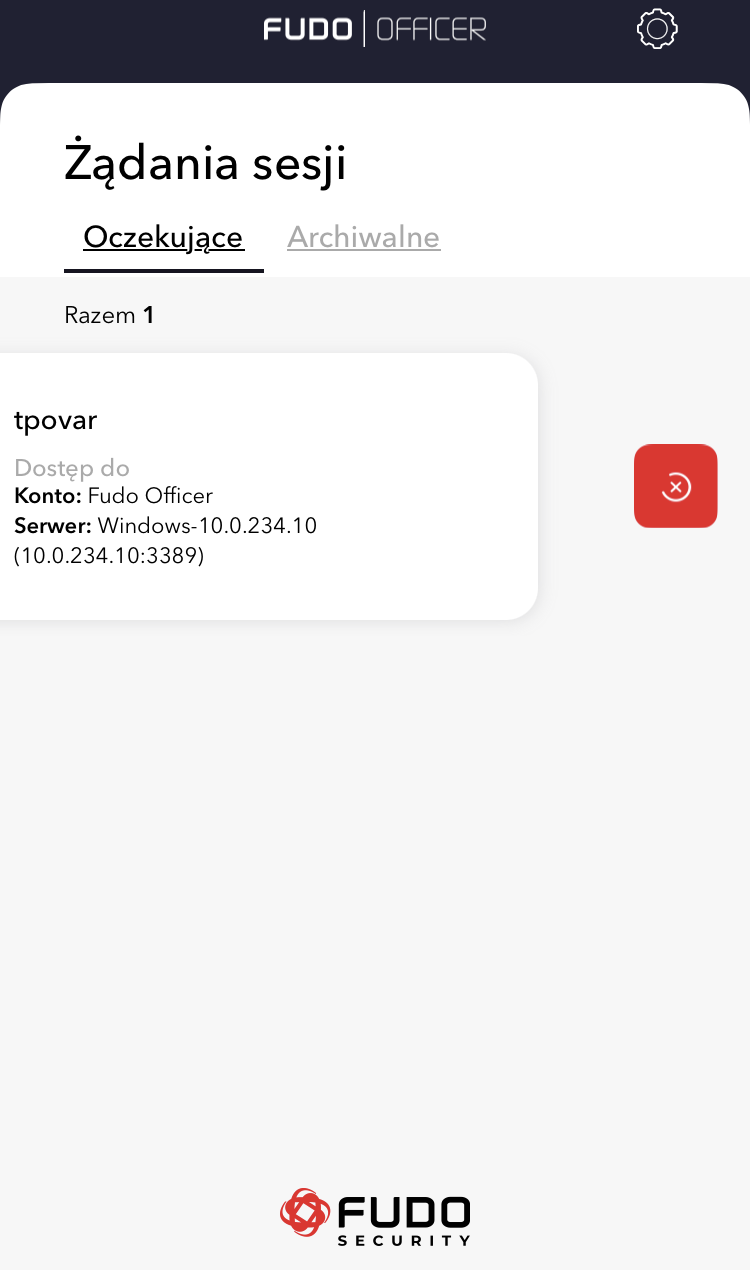
Przeprocesowane żądania (zaakceptowane oraz odrzucone) są dostępne w zakladce Archiwalne. Można je sortować według Daty, Nazwy serwera albo Użytkownika.
Ustawienia¶
Edytuj profil
- Wybierz ikonkę z zębatką w prawym górnym rogu.
- Przewiń w lewo na wybranym profilu.
- Kliknij ikonkę z ołówkiem, żeby edytować nazwę profilu, albo Kliknij ikonkę z krzyżykiem, jeśli chcesz usunąć profil.
Dodaj profil
- Otwórz panel Admina Fudo Enterprise.
- Przejdź do > . Wybierz użytkownika, dla którego chcesz założyć profil.
- Przewiń w dół do sekcji Fudo Mobile i kliknij przycisk Dodaj urządzenie.
- Wyświetlony QR kod ma być zeskanowany telefonem, więc wróć do aplikacji i kliknij Dodaj profil. Następnie, kliknij Skanuj kod QR. Zeskanuj QR kod, wyświetlony w panelu Admina Fudo Enterprise.
- Ustaw nazwę profilu i kliknij Utwórz profil. Nazwa profilu jest edytowalna.
- Wróć do panelu Admin Fudo Enterprise i kliknij OK w okienku z QR kodem. Sekcja Fudo Mobile powinna pokazywać Platformę powiązanego urządzenia oraz Push ID.
- Kliknij .
Zmień PIN kod
- Wybierz ikonkę z zębatką w prawym górnym rogu.
- Kliknij Zmień PIN kod.
- Wprowadź aktualny PIN kod.
- Wprowadź nowy PIN kod 4-6 cyfrowy.
- Potwierdź nowy PIN kod.
Przełącznik Bezpieczny dostęp do aplikacji jest domyślnie włączony. Włacza on metodę uwierzytelnienia do logowania do aplikacji.