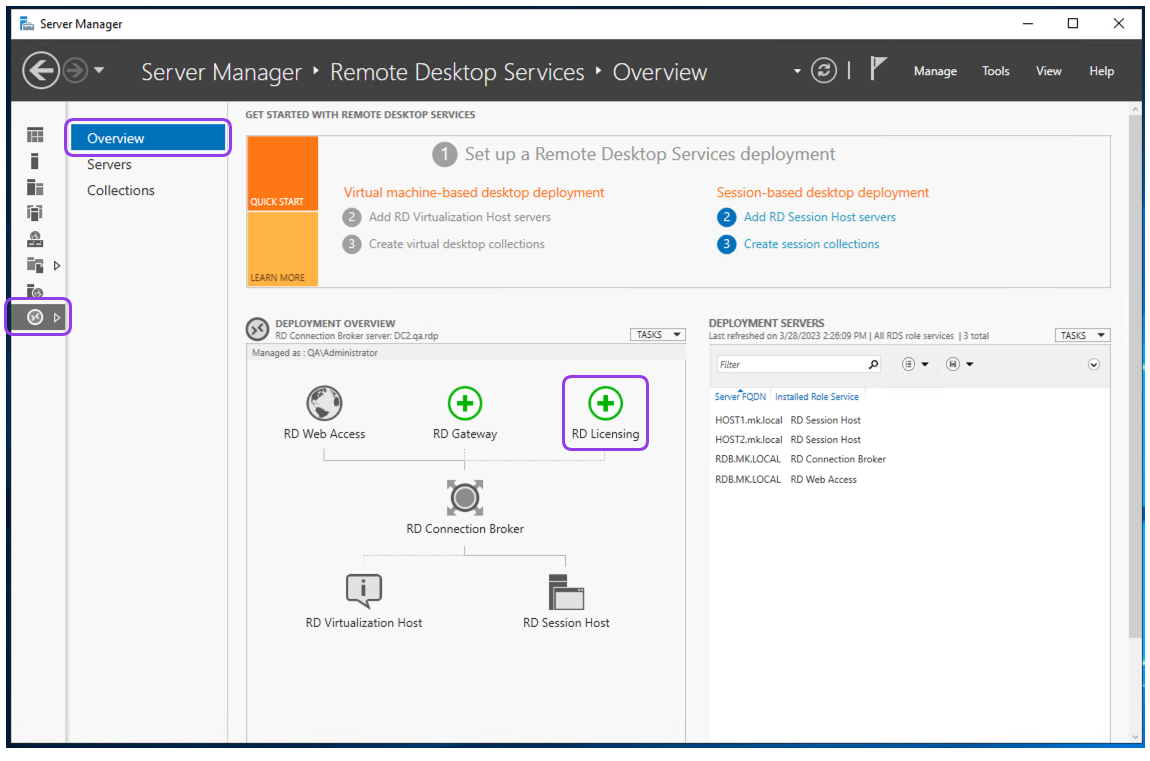Konfiguracja usługi Remote Desktop Services (RDS) w systemie Windows¶
Aby skonfigurować i używać usługi Remote Desktop Services (RDS) wraz z Fudo Enterprise, postępuj zgodnie z poniższą instrukcją.
Informacja
Jest to ogólna instrukcja, mająca na celu przybliżenie procesu konfigurowania usługi Remote Desktop Services. Pewne aspekty mogą się różnić w zależności od konfiguracji środowiska Windows Server. Szczegółową instrukcję znajdziesz w dokumentacji Windows Server.
Dodaj serwery:
- Zaloguj się na serwerze, na którym chcesz skonfigurować usługę Remote Desktop Services.
- Uruchom aplikację Server Manager.
- Kliknij przycisk Manage w prawym górnym rogu okna, aby rozwinąć listę menu, a następnie wybierz Add Servers.
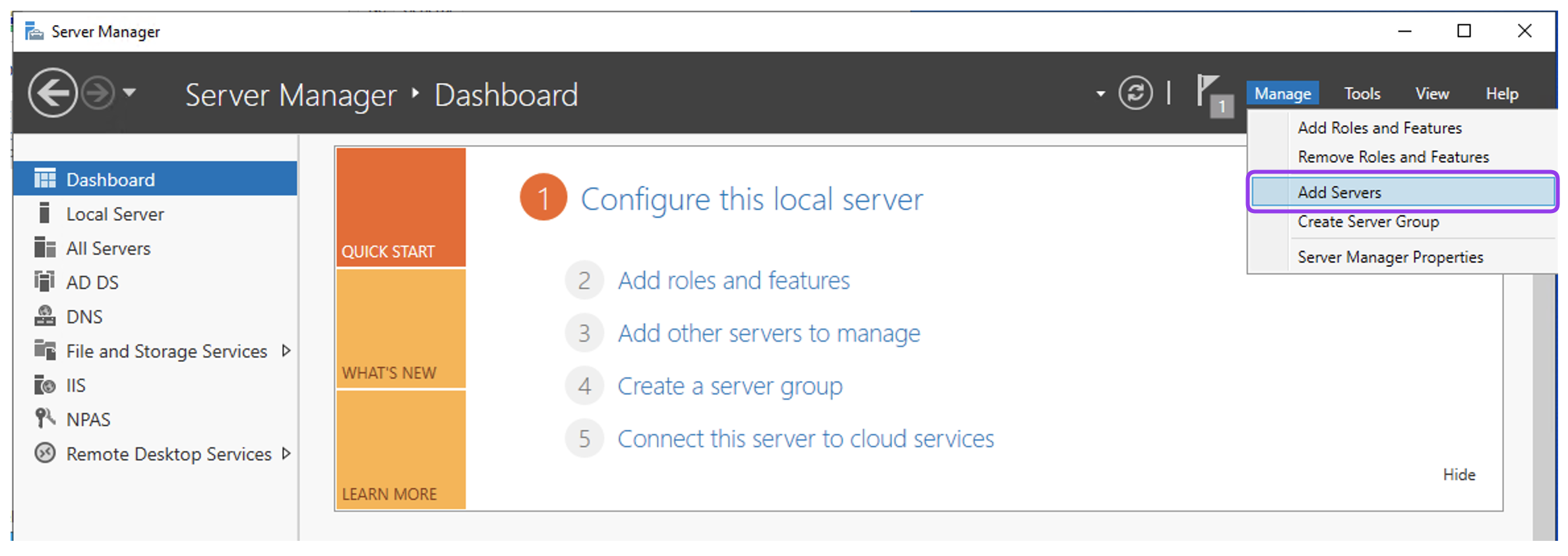
- Kliknij Find Now.
- Dodaj wszystkie serwery, które zamierzasz użyć w RDS, klikając na każdy serwer w konfiguracji. Kliknij OK. W tym przypadku dodajemy 3 serwery:
HOST1, HOST2,iRDB, który będzie pełnił rolę Brokera.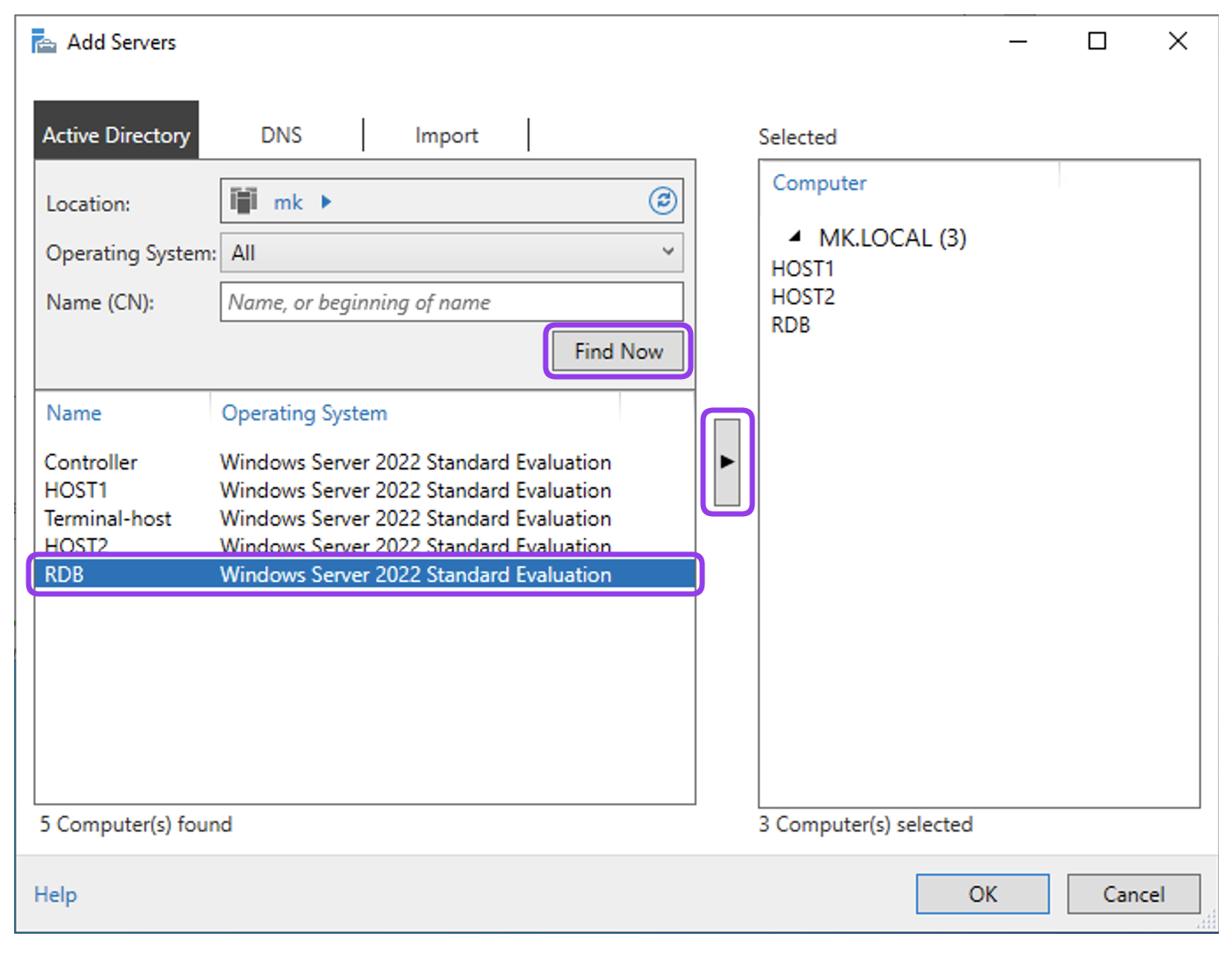
Dodaj komponenty usługi Remote Desktop Services:
- Kliknij przycisk Manage w prawym górnym rogu okna, aby rozwinięcia listę menu, a następnie wybierz Add Roleas and Features.
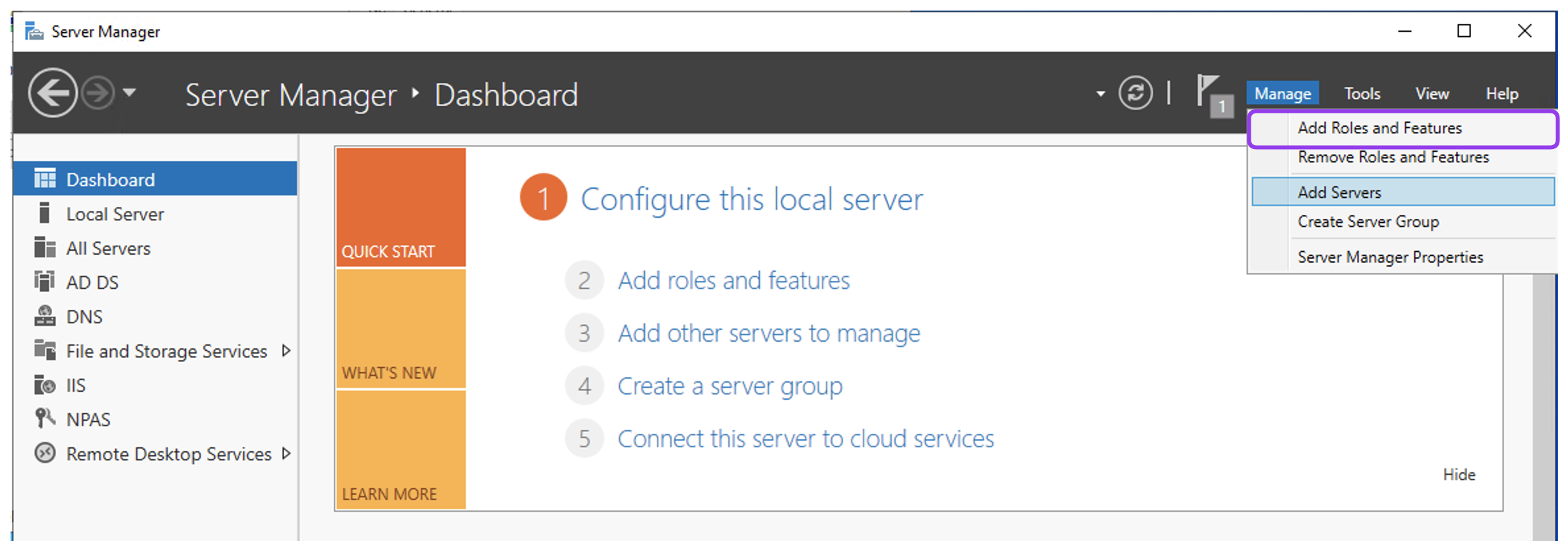
- Na karcie Before You Begin kliknij Next, aby kontynuować.
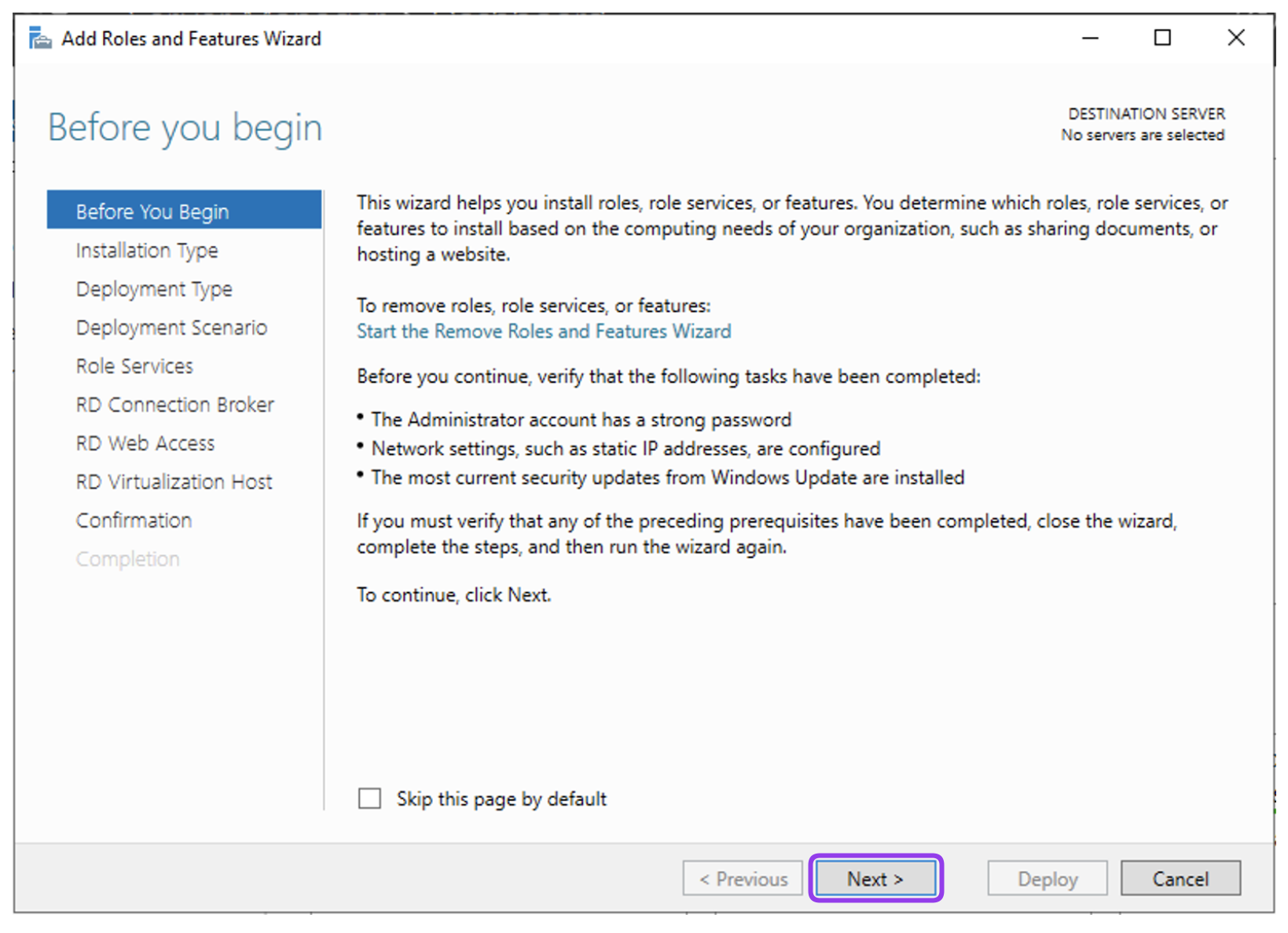
- Na karcie Installation Type wybierz Remote Desktop Services installation i kliknij Next, aby kontynuować.
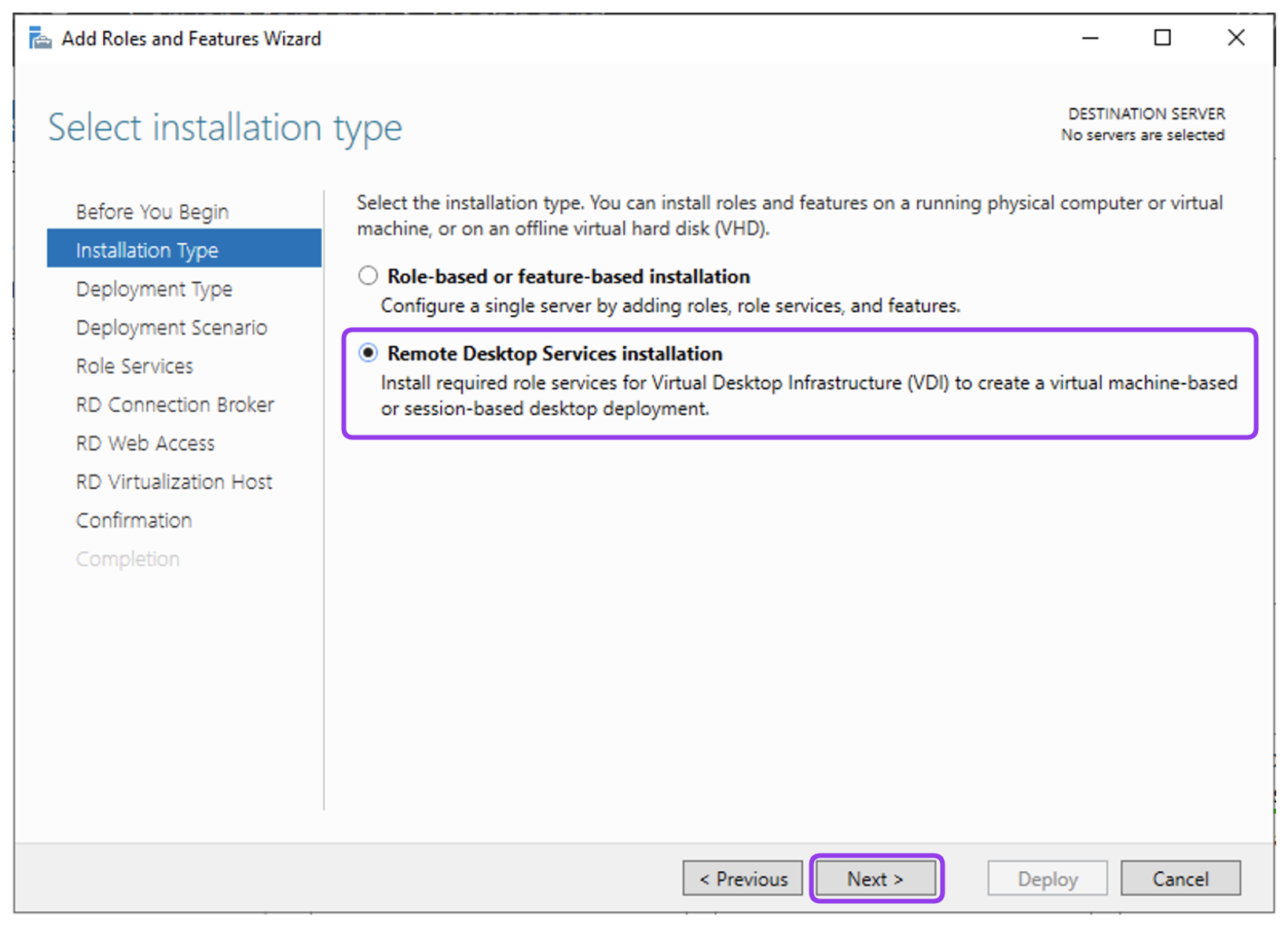
- Na karcie Deployment Type wybierz Standard Deployment, aby uzyskać bardziej szczegółowe instrukcje dotyczące instalacji usługi Remote Desktop Services. Kliknij Next, aby kontynuować.
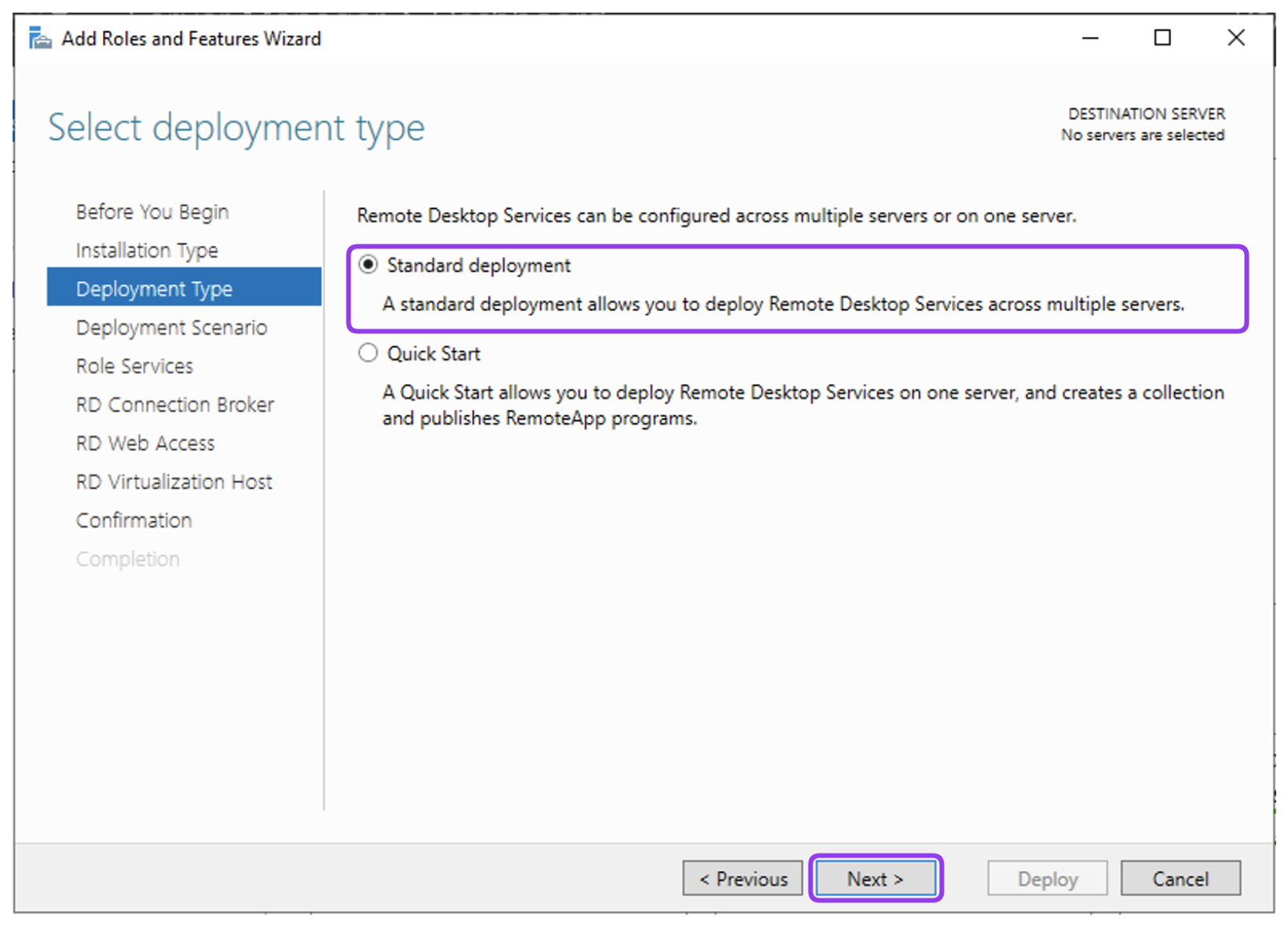
- Na karcie Deployment Scenario wybierz Session-based desktop deployment. Kliknij Next, aby kontynuować.
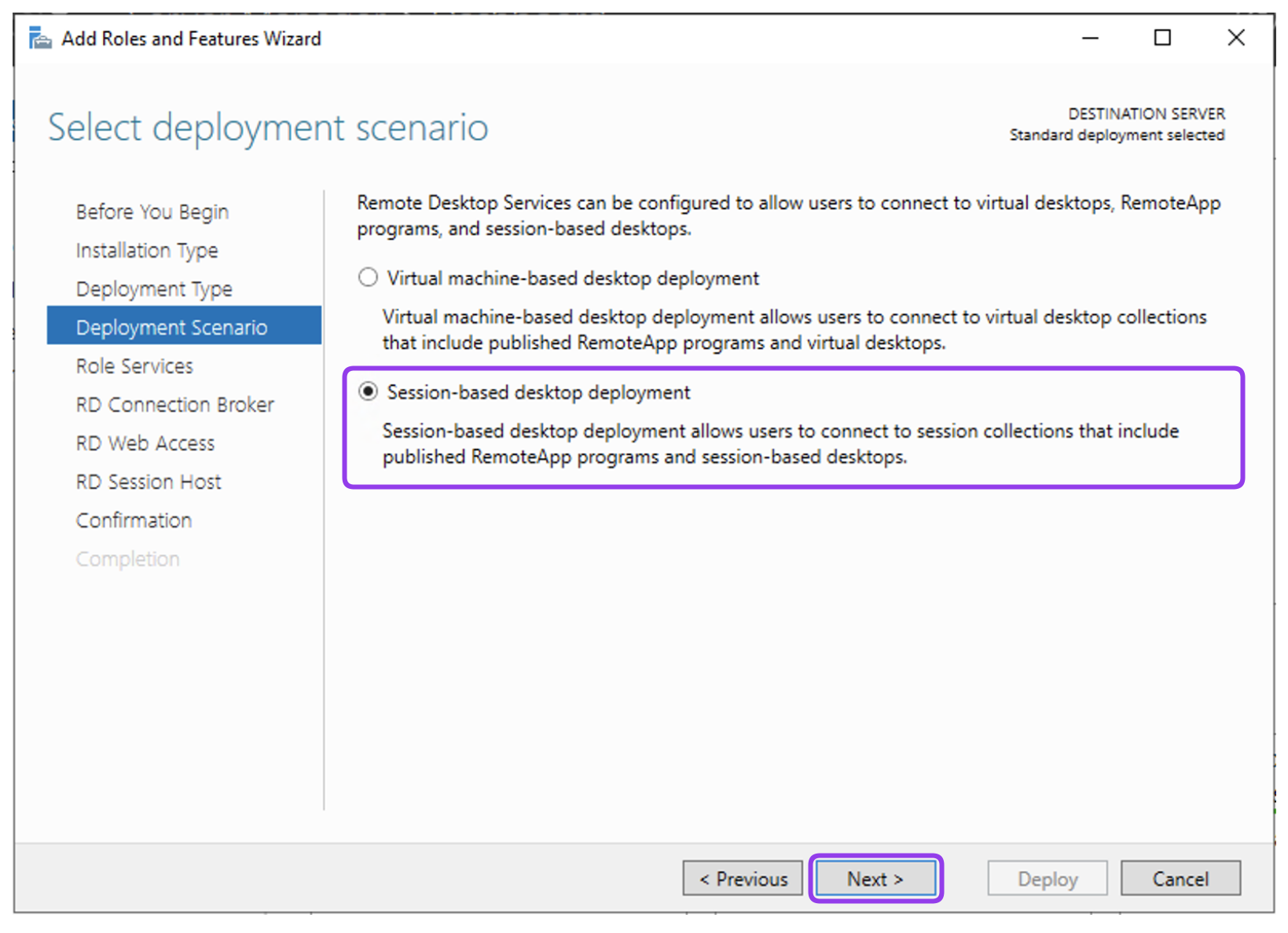
- Na karcie Role Services sprawdź usługi, które zostaną zainstalowane. Kliknij Next, aby kontynuować.
- Na karcie RD Connection Broker wybierz odpowiedni serwer, na którym zostanie zainstalowana usługa roli Brokera. W tym przykładzie wybrano serwer
RDB. Kliknij Next, aby kontynuować.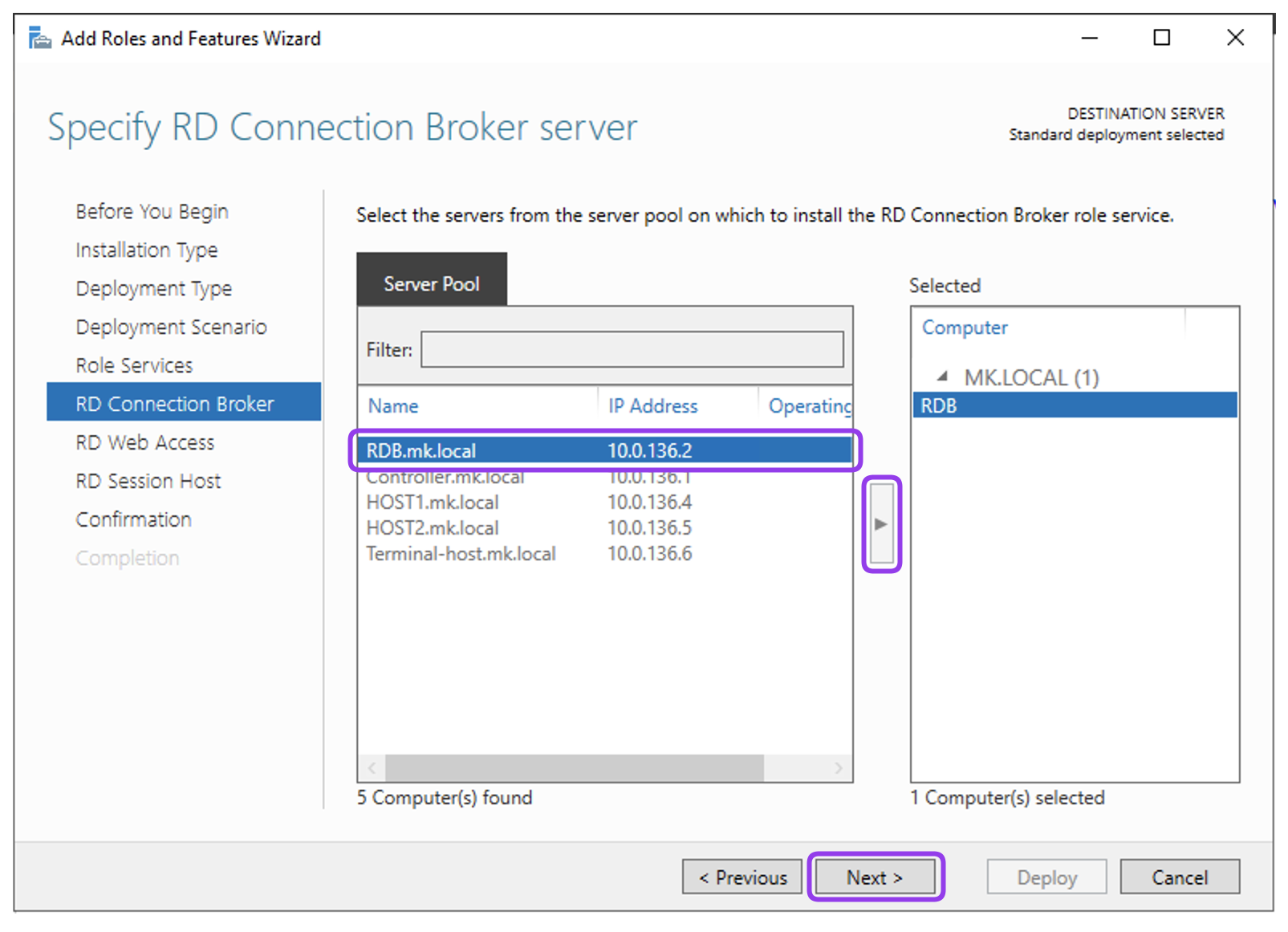
- Na karcie RD Web Access wybierz odpowiedni serwer, na którym chcesz zainstalować rolę usługi RD Web Access. W tym przykładzie wybrano również serwer
RDB. Kliknij Next, aby kontynuować.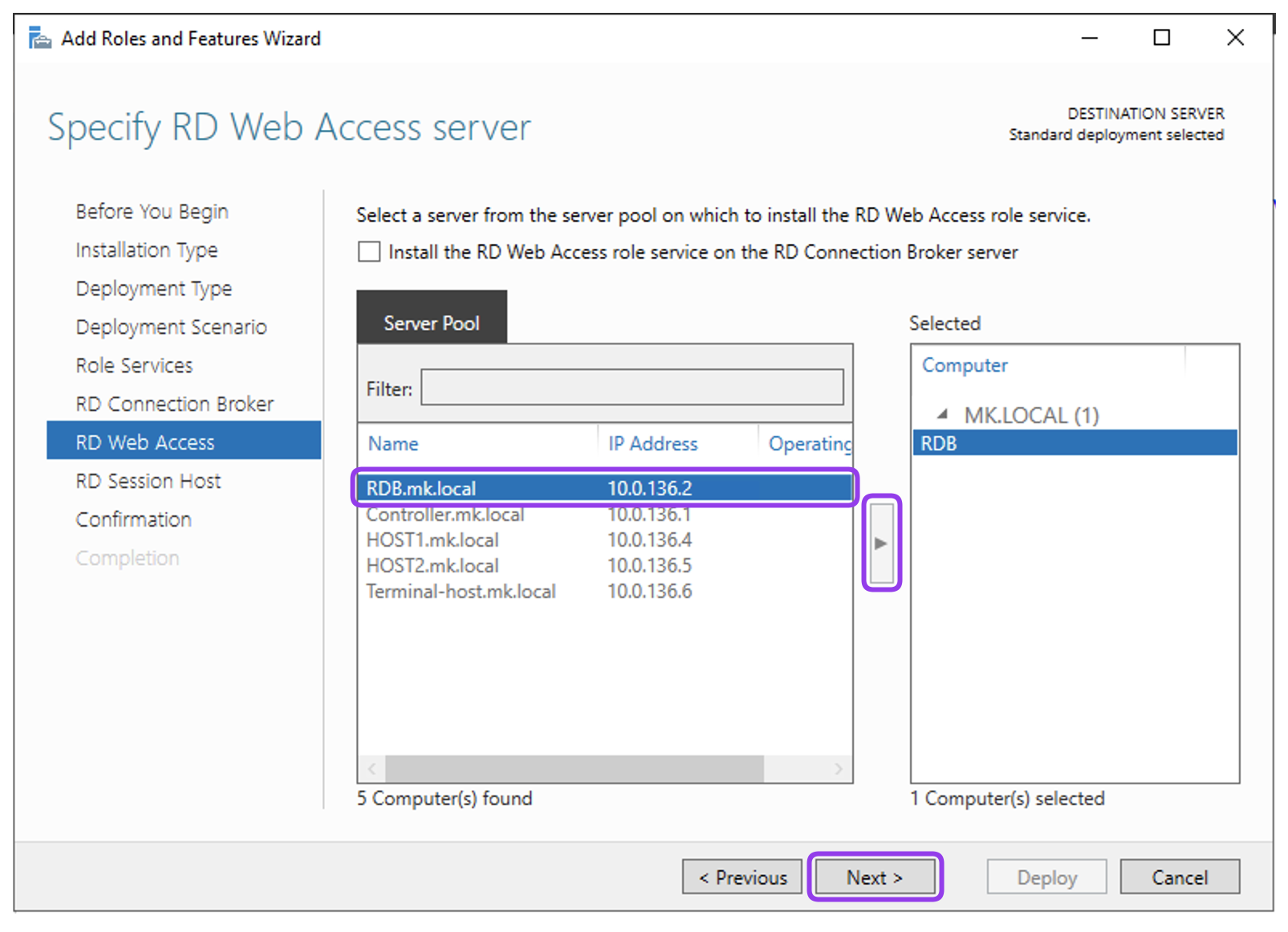
- Na karcie RD Session Host wybierz odpowiednie serwery, na których chcesz zainstalować rolę usługi RD Session Host. W tym przykładzie wybrano serwery
HOST1iHOST2.Kliknij Next, aby kontynuować.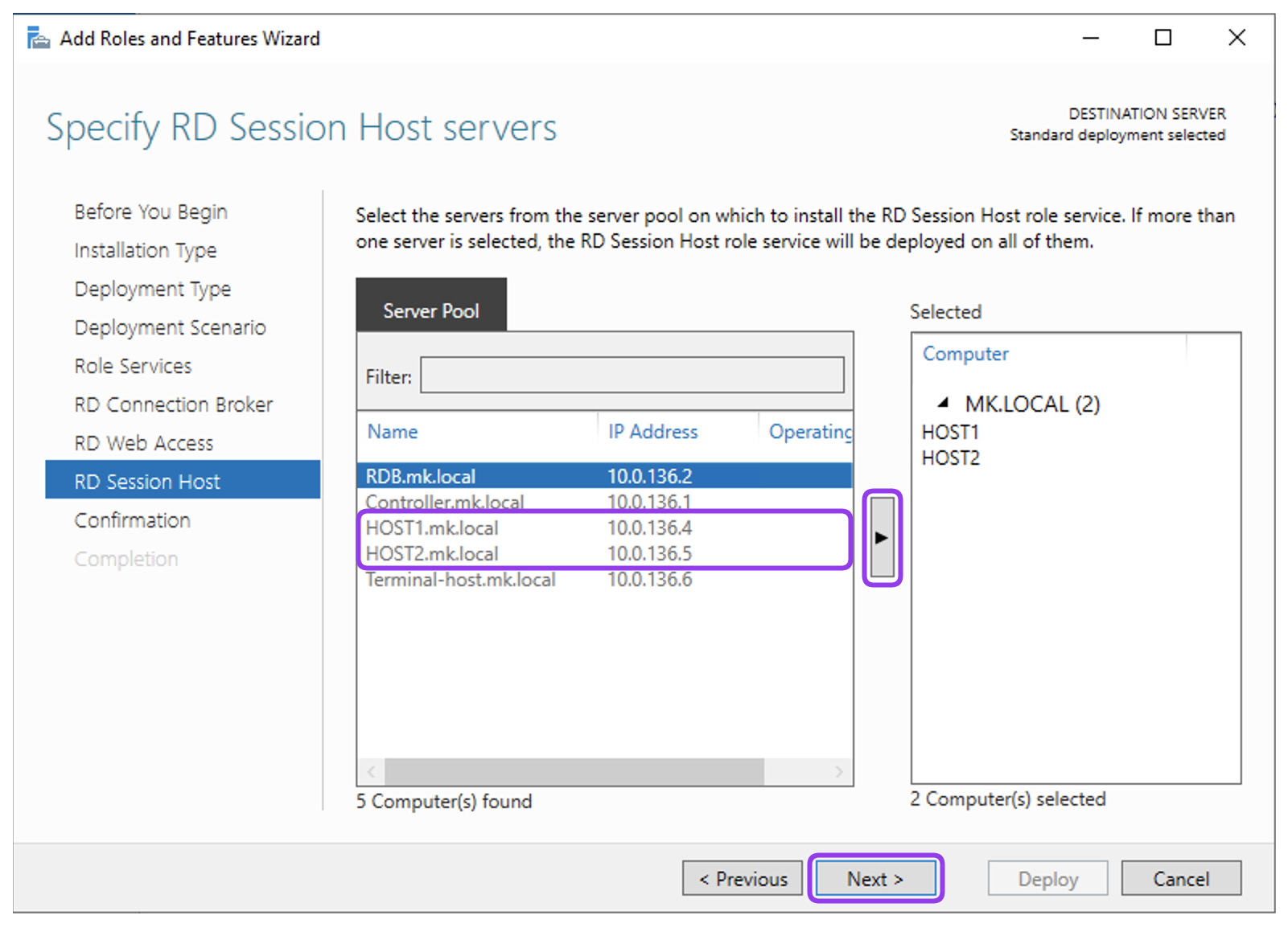
- Na karcie Confirmation zaznacz Restart the destination server automatically if required, a następnie kliknij Deploy.
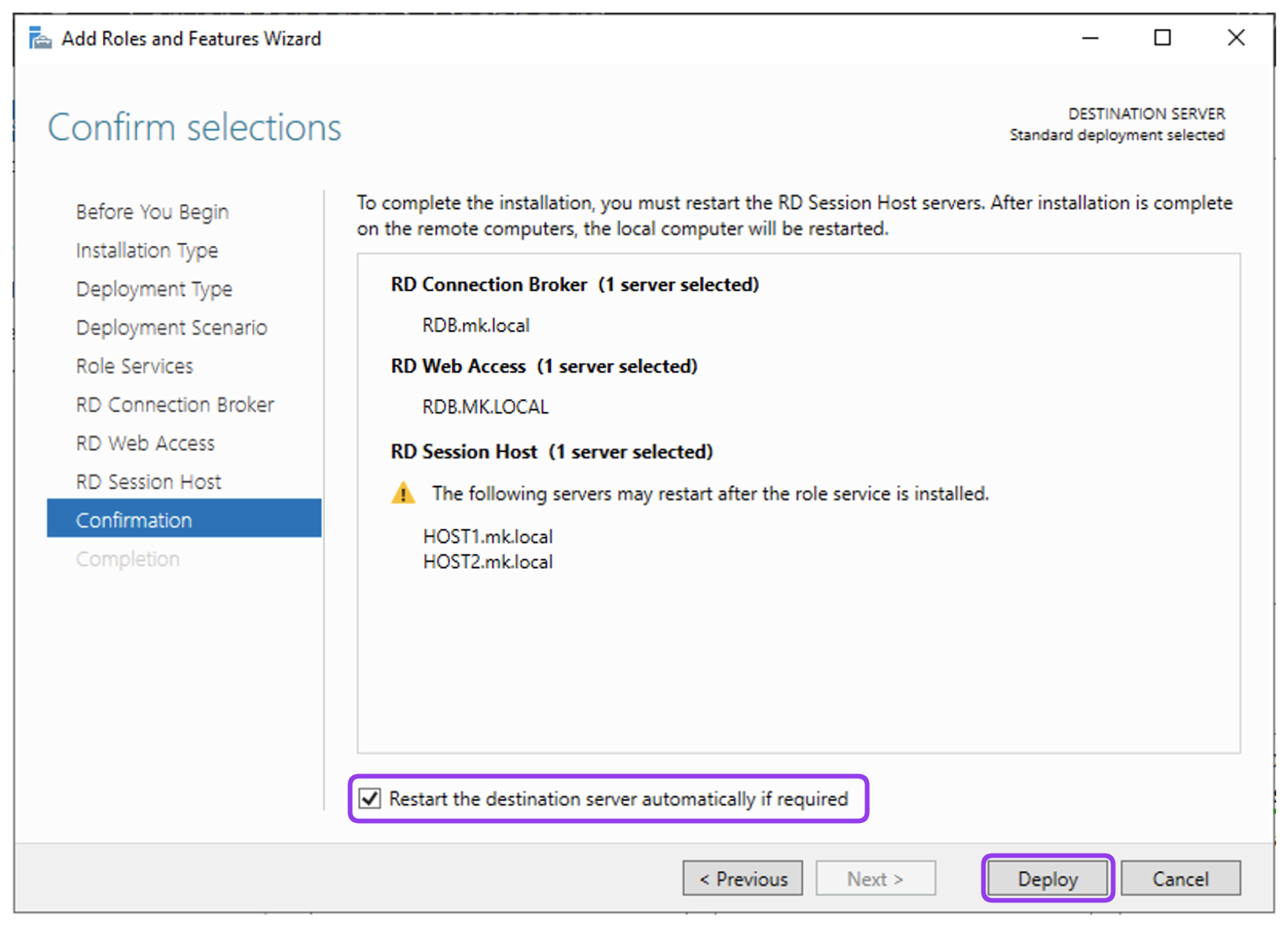
- Poczekaj na pomyślne zakończenie wdrażania i kliknij Close.
Dodaj serwer RD Gateway i nazwę certyfikatu:
- Z lewego menu wybierz sekcję Remote Desktop Services i przejdź do karty Overview.
- Kliknij przycisk + RD Gateway i w kreatorze Add RD Gateway Servers wizard wybierz maszynę wirtualną, na której chcesz zainstalować serwer RD Gateway. W tym przykładzie wybrano serwer
RDB.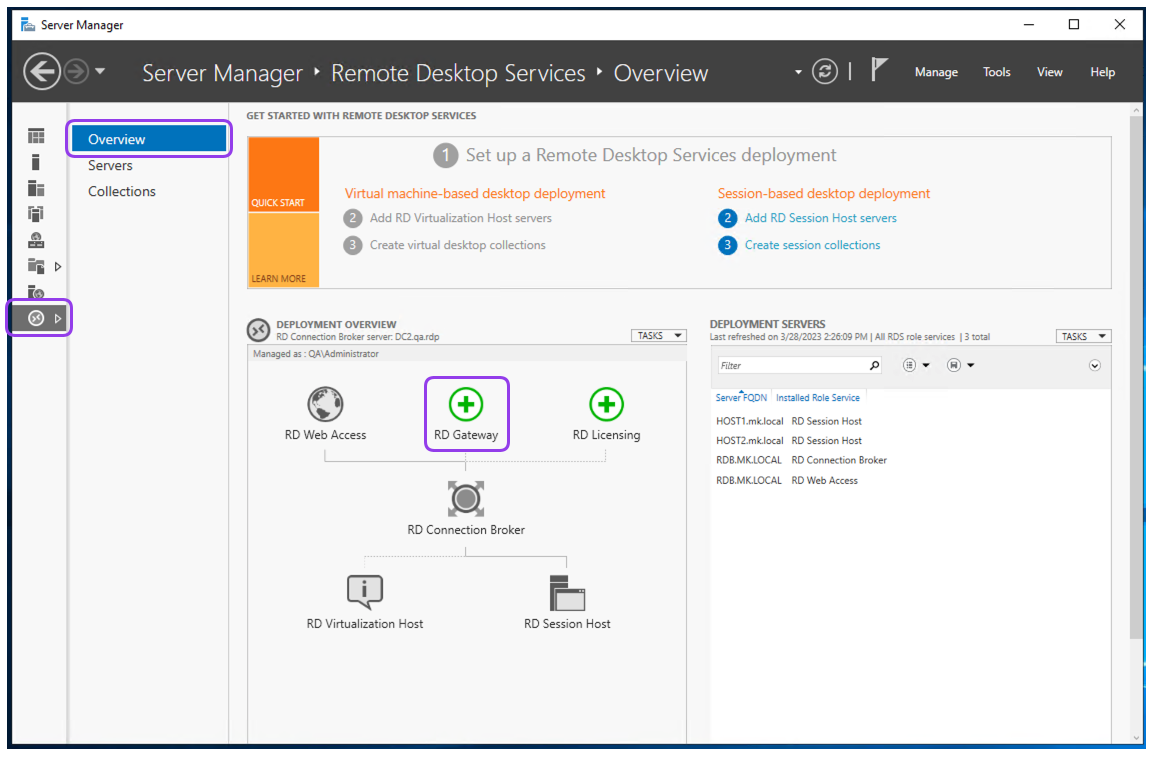
- Kliknij Next.
- Wprowadź nazwę certyfikatu SSL dla serwera RD Gateway, używając zewnętrznej, w pełni kwalifikowanej nazwy DNS (FQDN) serwera RD Gateway. Przykład,
cert.mk.local.- Kliknij Next, a następnie Add.
- Poczekaj, aż usługa roli zostanie wdrożona, i kliknij Close.
Konfiguracja właściwości RD Gateway i RD Licensing:
- Wróć do karty Overview, kliknij Tasks i z listy rozwijanej wybierz Edit Deployment Properties.
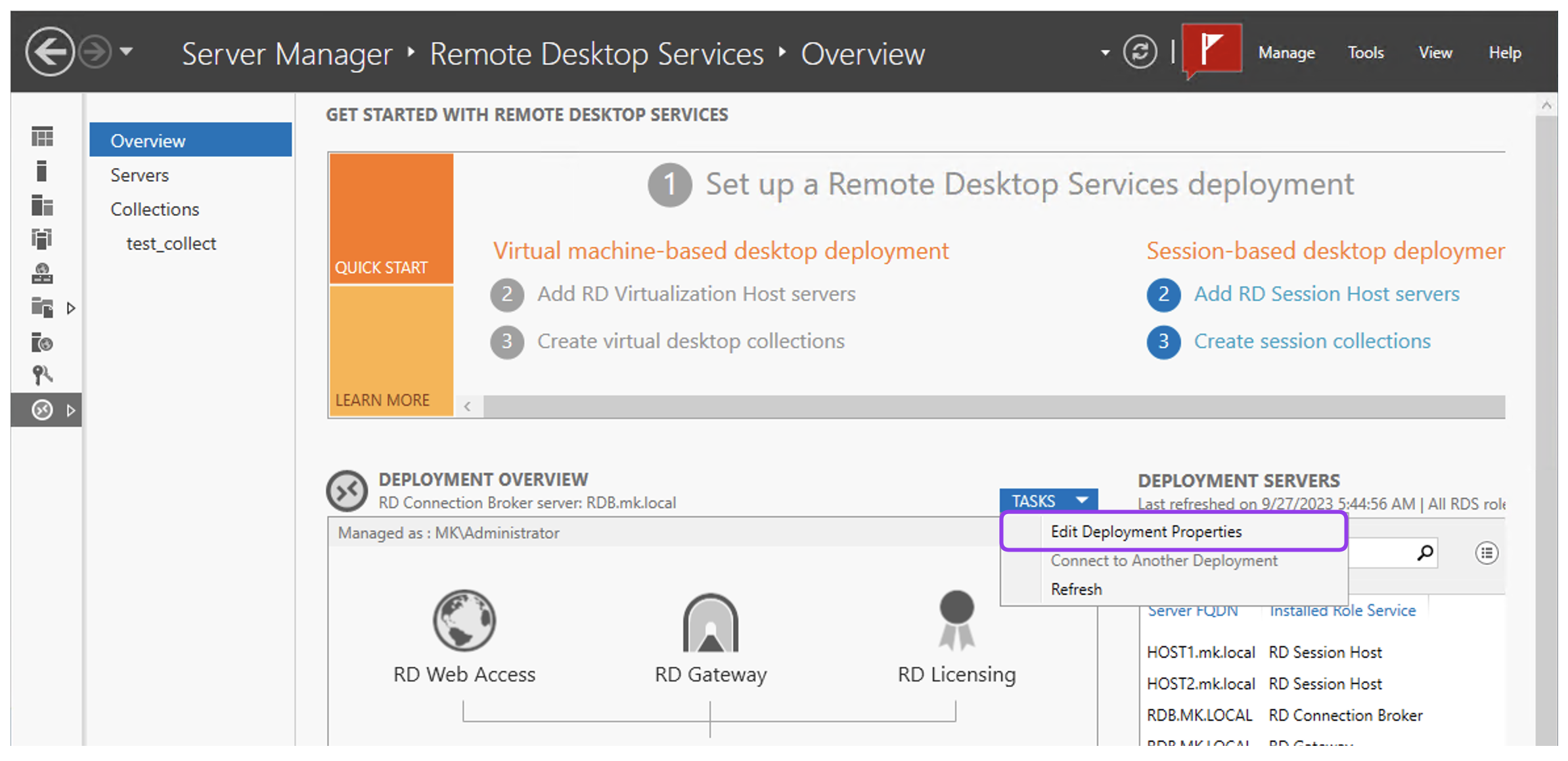
- Na karcie RD Gateway wybierz opcję Automatically detect RD Gateway server settings i kliknij Apply.
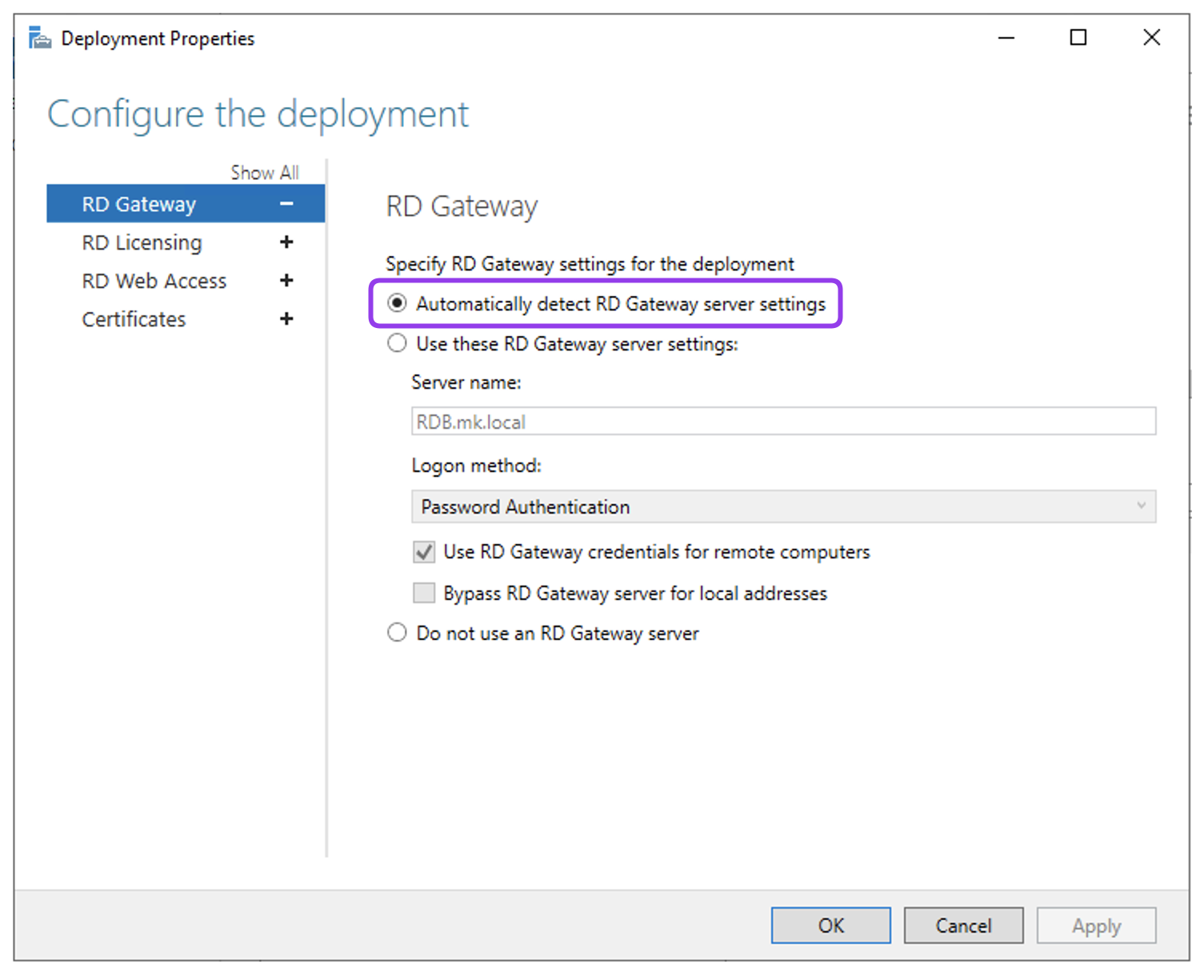
- Rozwiń kartę RD Licensing i wybierz Per Device. Kliknij Apply.
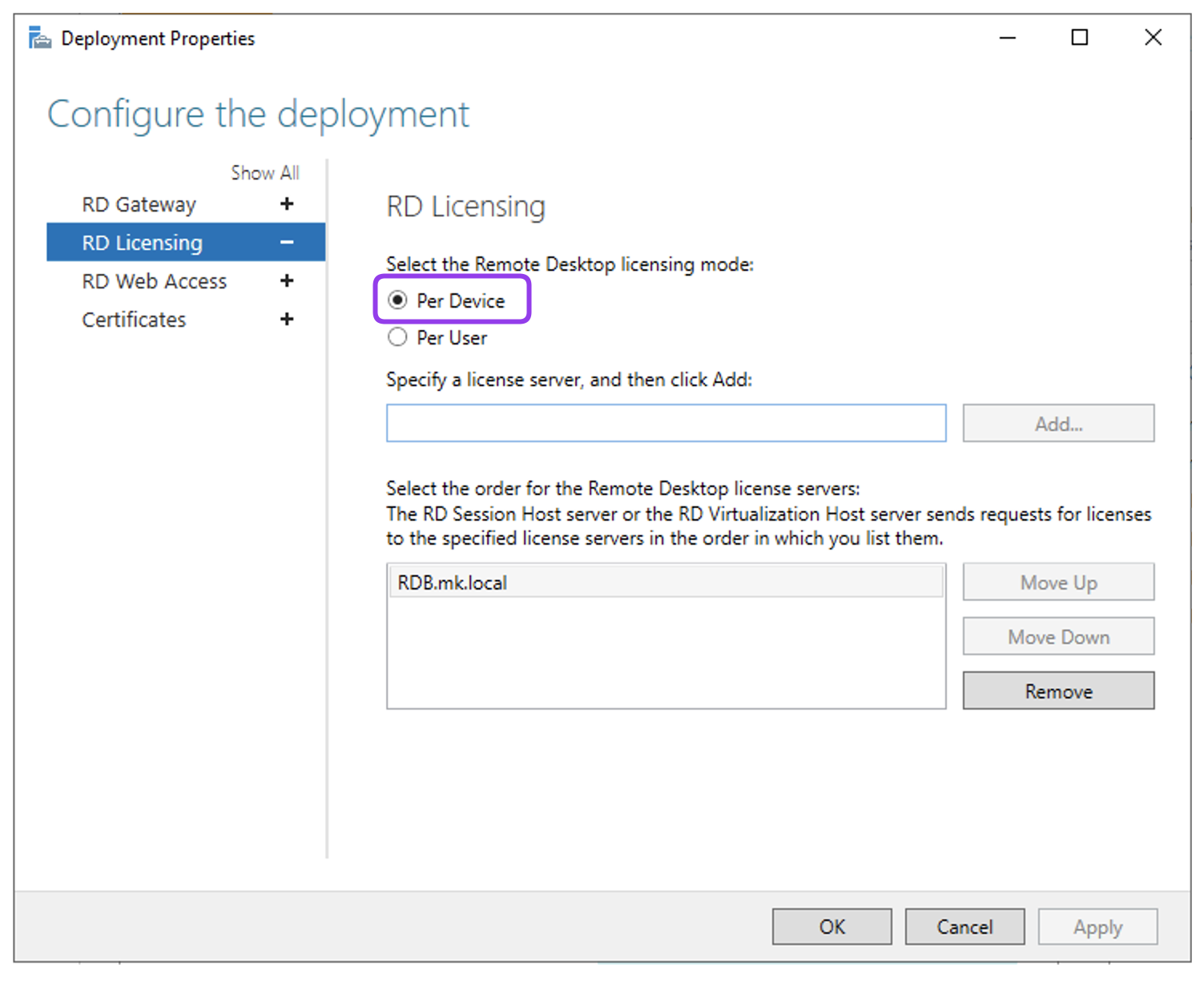
- Rozwiń kartę «RD Web Access», aby sprawdzić adres URL dla RD Web Access IIS. Domyślnie jest zainstalowana pod adresem
/RdWeb.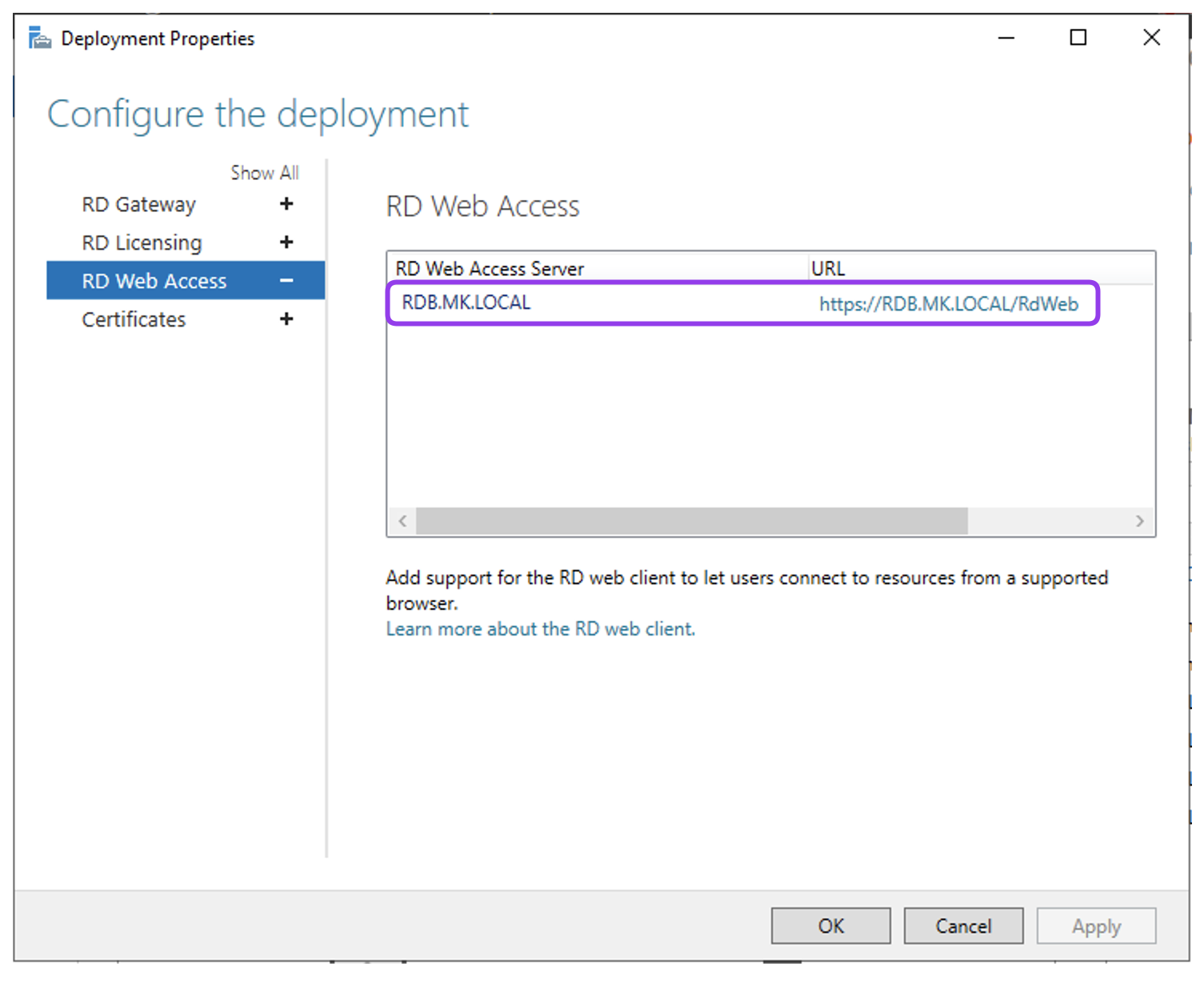
- Kliknij na wyświetlony adres URL, aby zweryfikować logowanie do RD Web Access za pomocą konta administratora.
Informacja
Podczas logowania użyj domeny w polu nazwa użytkownika. Na przykład,
Administrator@mk.local.
- Zapisz ten adres na potrzeby kolejnych kroków konfiguracji.
- Kliknij OK w oknie Deployment Properties, aby wrócić do karty Przegląd sekcji Remote Desktop Services.
- Na karcie RD Web Access wybierz odpowiedni serwer, na którym chcesz zainstalować rolę usługi RD Web Access. W tym przykładzie wybrano również serwer
RDB. Kliknij Next, aby kontynuować.
Dodaj RD License Server:
Utwórz kolekcję:
- Przejdź do karty Collections w sekcji Remote Desktop Services, kliknij Tasks i z listy rozwijanej wybierz Create Session Collection.
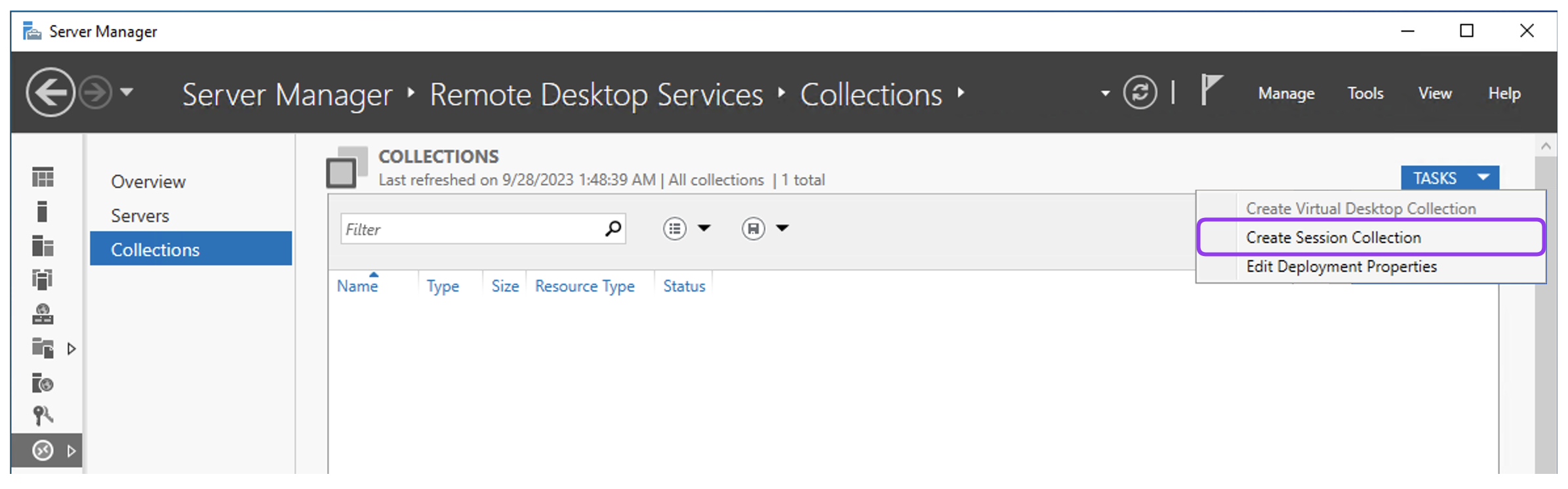
- Na karcie Before You Begin kliknij Next.
- Na karcie Collection Name podaj opisową nazwę kolekcji. W tym przykładzie użyto nazwy
test-collection. Kliknij Next, aby kontynuować.Informacja
Ta nazwa będzie wyświetlana pod ikoną w interfejsie Web Access.
- Na karcie RD Session Host wybierz serwery do dodania do tej kolekcji. W tym przykładzie wybrano serwery
HOST1iHOST2.- Na karcie User Groups zdefiniuj grupy użytkowników. Możesz zaakceptować domyślne grupy użytkowników lub dodać jedną lub więcej grup użytkowników uprawnionych do łączenia się za pomocą RDP z serwerami.
- Na karcie User Profile Disks wybierz opcję Enable User Profile Disks i określ ustawienia, jeśli jest to konieczne. Możesz również pozostawić tę opcję wyłączoną.
- Na karcie Confirmation przejrzyj wszystkie informacje, a następnie kliknij «Create».
- Poczekaj, aż kolekcja zostanie utworzona. Kliknij Close.
Test połączenia:
- Otwórz zapisany wcześniej adres URL dla RD Web Access (np.
https://rdb.mk.local/RDWeb/).- Wprowadź prawidłową nazwę użytkownika i hasło, a następnie kliknij Sign in. Możesz użyć konta administratora domeny do logowania, na przykład
Administrator@mk.local.- Po zalogowaniu zostanie przedstawiona pełna kolekcja utworzonych sesji pulpitów zdalnych.
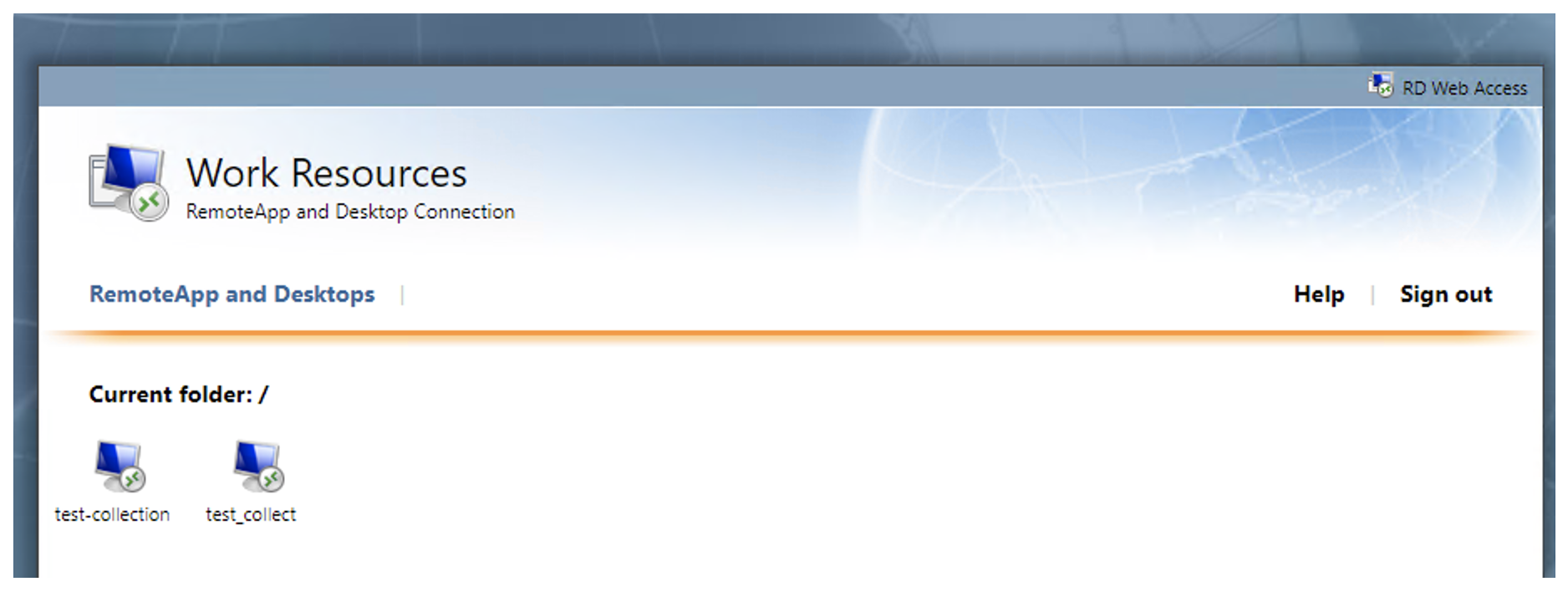
- Kliknij na ikonę utworzonej kolekcji
test-collection, aby pobrać plik połączenia RDP lub natychmiast nawiązać połączenie.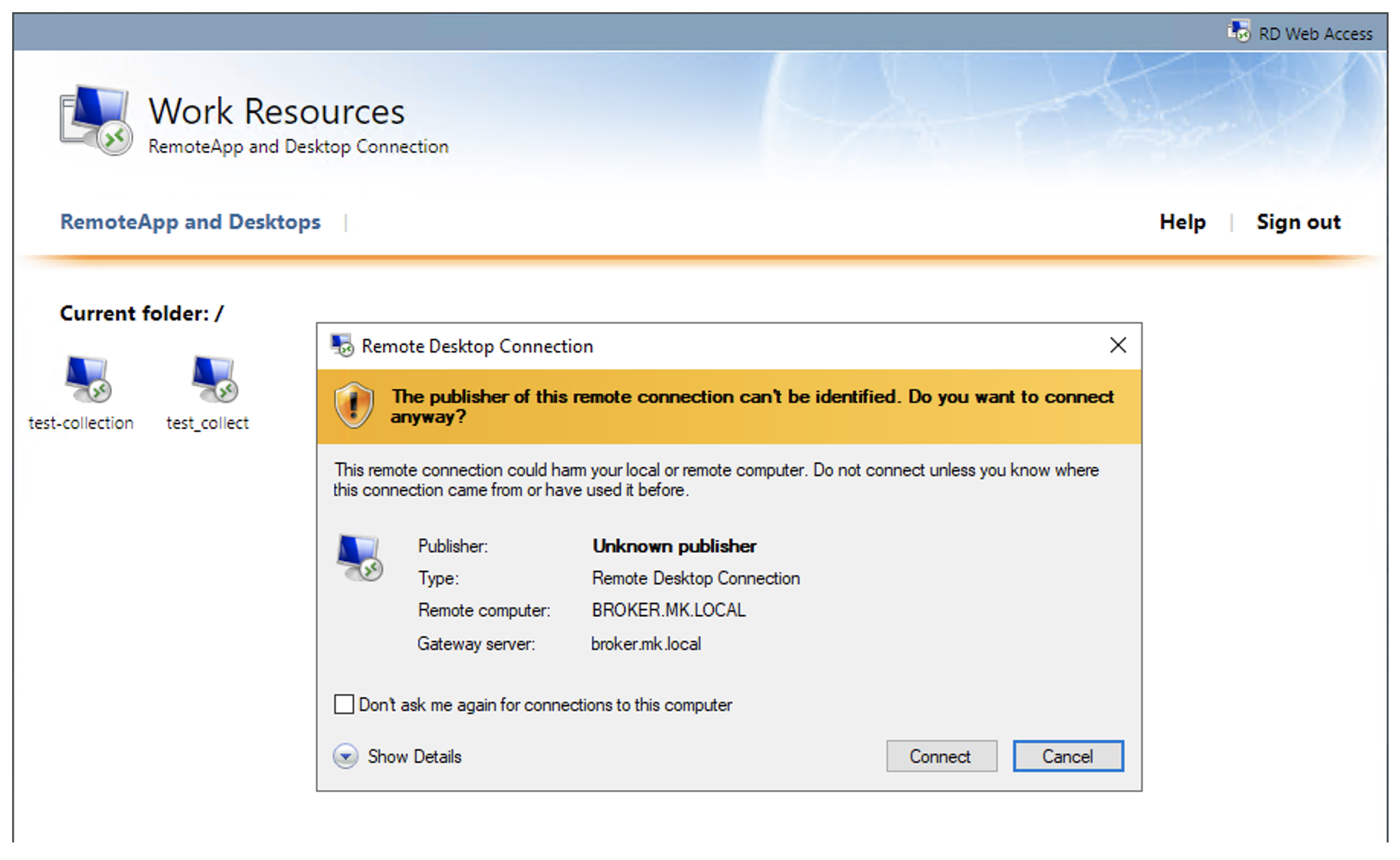
- Podaj dane logowania jednego z użytkowników istniejących w domenie.
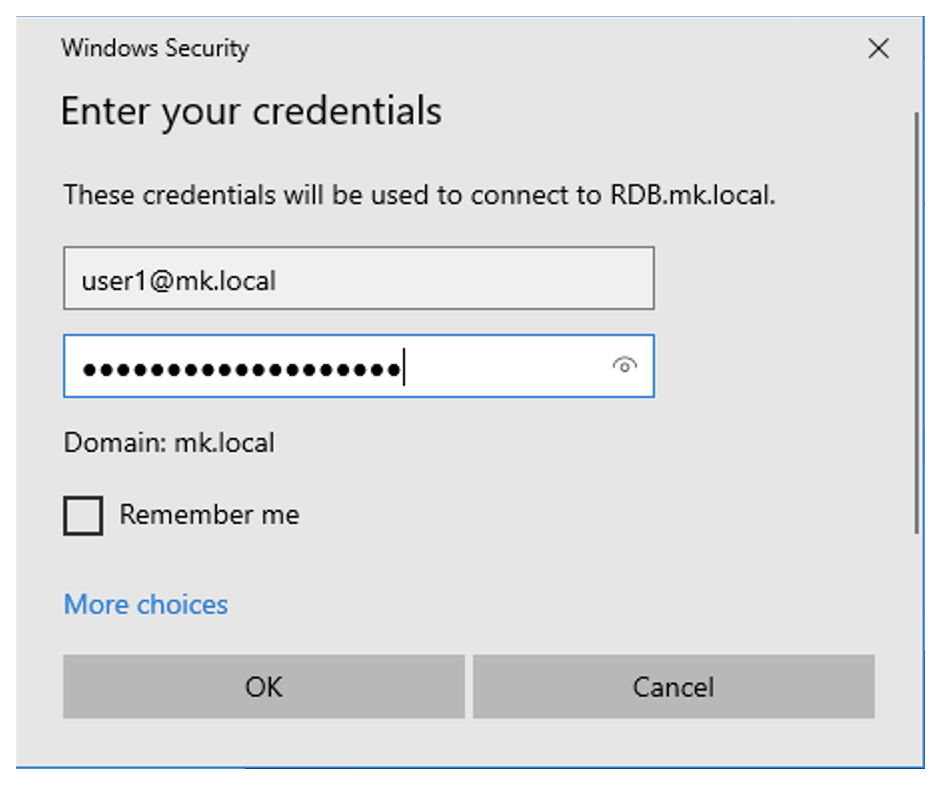
Informacja
W tej części instrukcji przedstawiono ogólny proces konfiguracji Usług pulpitu zdalnego. Aby wykorzystać funkcjonalność Fudo Enterprise podczas połączeń, należy postępować zgodnie z krokami opisanymi w kolejnej części instrukcji.
Tematy pokrewne: