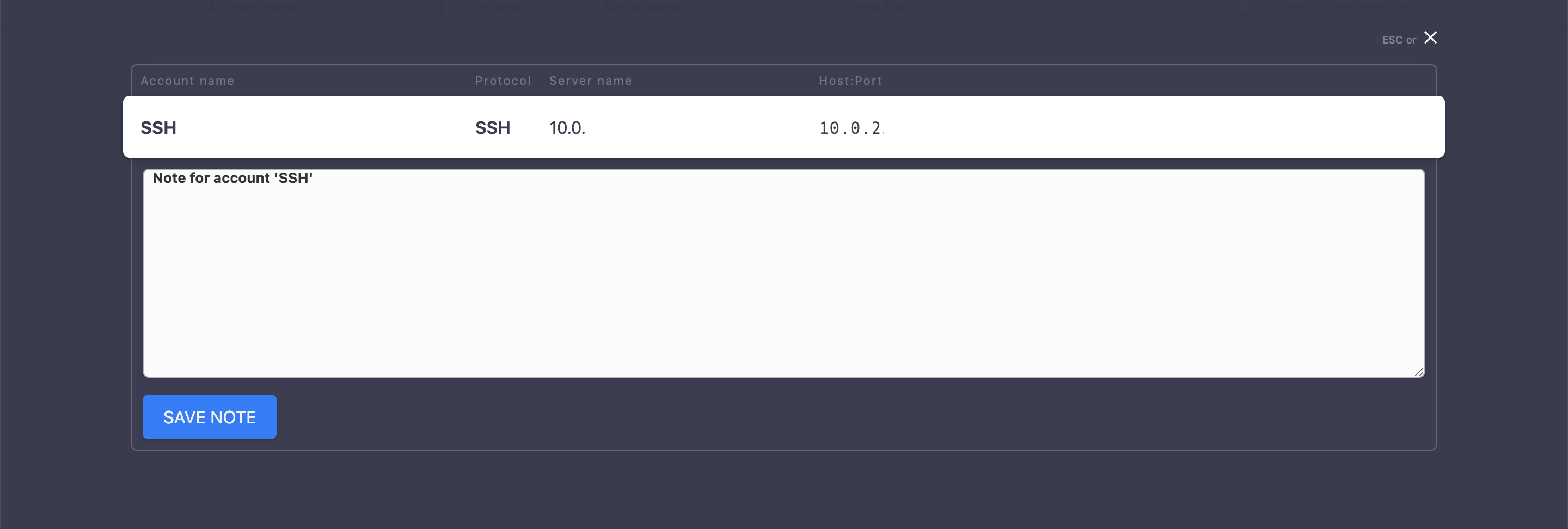Tworzenie konta typu forward¶
Aby utworzyć definicję konta, postępuj zgodnie z poniższymi instrukcjami.
- Kliknij ikonę + obok zakładki w podsekcji , lub
- Wybierz > , a następnie kliknij .
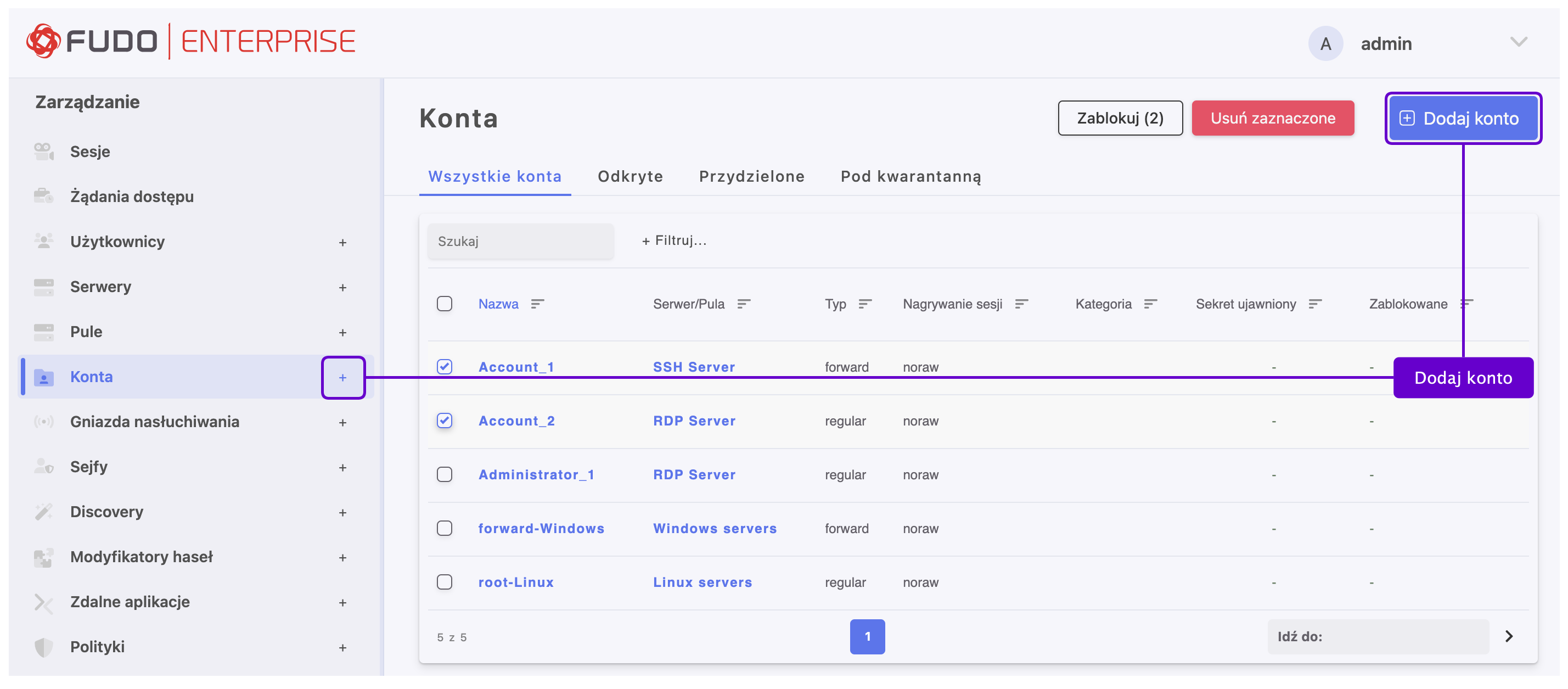
- Zdefiniuj nazwę obiektu.
- Wybierz opcję Zablokowane, jeśli chcesz, aby konto było niedostępne po utworzeniu.
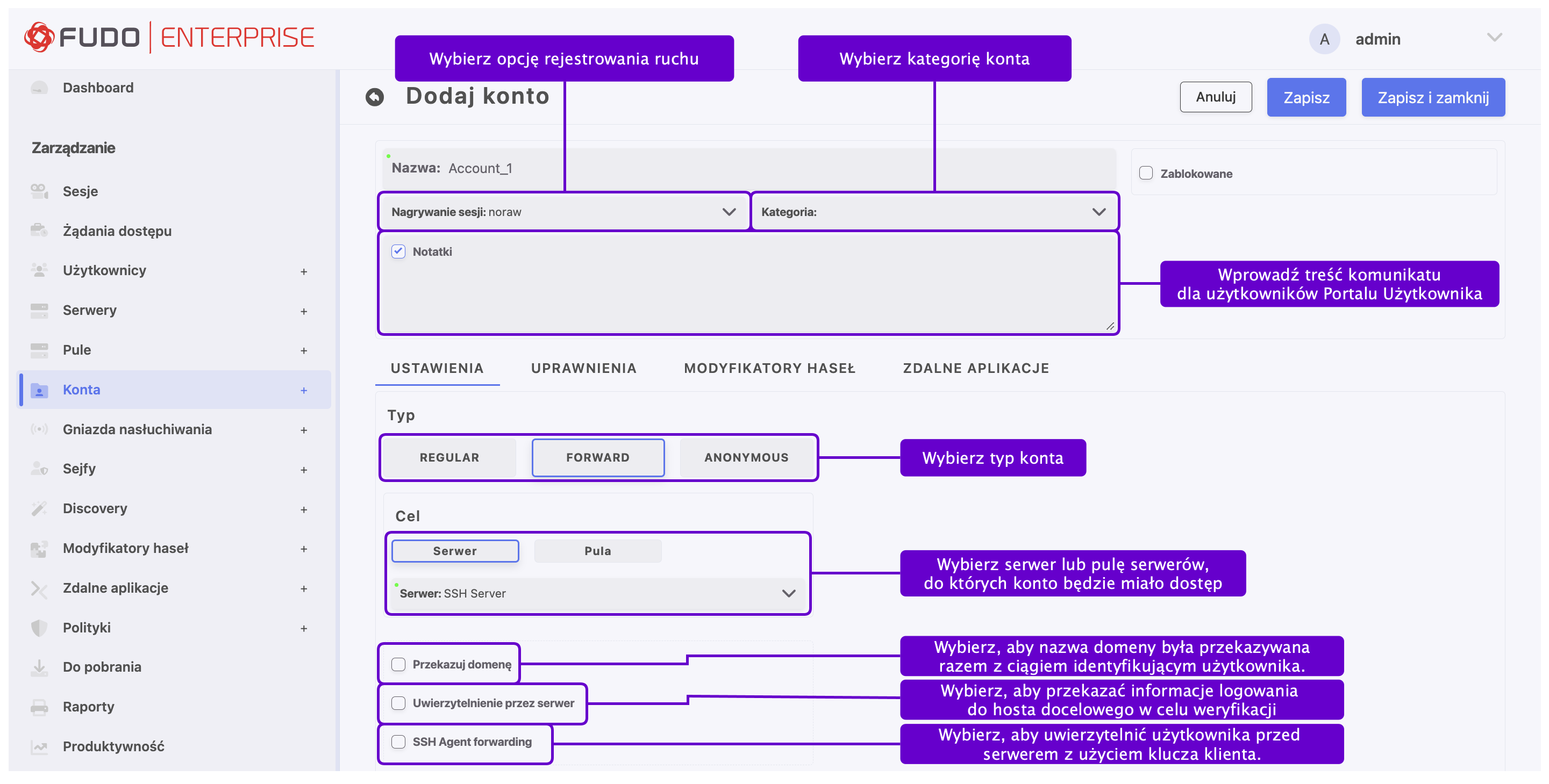
Wybierz żądaną opcję nagrywania sesji.
wszystko- Fudo Enterprise zapisuje metadane (podstawowe informacje o sesji), rejestruje surowy ruch sieciowy (plik RAW) a także zapisuje przebieg sesji w wewnętrznym formacie danych (plik FBS), umożliwiając późniejsze odtworzenie materiału w formie graficznej, w odtwarzaczu sesji oraz konwersję do wybranego formatu wideo.raw- Fudo Enterprise zapisuje metadane (podstawowe informacje o sesji), rejestruje surowy ruch sieciowy (plik RAW), umożliwiając późniejsze pobranie surowych danych, bez możliwości odtworzenia materiału w formie graficznej (odtwarzanie ogranicza się do wyświetlenia przebiegu wymiany pakietów sieciowych pomiędzy klientem i serwerem) ani konwersji do formatu wideo.noraw- Fudo Enterprise nagrywa sesję w formacie, dostępnym do odtworzenia w playerze.brak- Fudo Enterprise zapisuje tylko metadane (podstawowe informacje o sesji).
Z listy rozwijanej Kategoria wybierz kategorię konta
uprzywilejowanelubnieuprzywilejowane.
Informacja
Podczas ręcznego tworzenia konta, przypisanie kategorii uprzywilejowane lub nieuprzywilejowane ma charakter wyłącznie informacyjny, jednak w procesie Wykrywania (Discovery) jest ona automatycznie przypisywana na podstawie parametrów konta w systemie źródłowym.
- Wybierz opcję Notatki, aby aktywować pole, w którym można wprowadzić treść komunikatu dla użytkowników Portalu Użytkownika. Jeśli uprawnienia są przyznane, notatki mogą być również edytowane. Uprawnienia są nadawane z poziomu sejfu.
- W zakładce Ustawienia, w polu Typ, naciśnij przycisk .
- W sekcji Cel, wybierz przycisk lub , aby przypisać konto do konkretnego serwera lub puli serwerów, wybierając go w następnym kroku z listy rozwijanej Serwer lub Pula.
- Zaznacz opcję Przekazuj domenę, aby nazwa domeny była przekazywana razem z ciągiem identyfikującym użytkownika.
Informacja
- Włączona opcja Przekazuj domenę wykorzystuje ustawienia domen konta użytkownika w następujący sposób:
- Jeśli użytkownik ma skonfigurowaną Domenę AD, Fudo Enterprise użyje jej do uwierzytelnienia przed serwerem.
- Jeśli użytkownik nie ma skonfigurowanej Domeny AD, natomiast ma skonfigurowaną Domenę Fudo, Fudo Enterprise użyje Domeny Fudo do uwierzytelnienia przed serwerem.
- W trybie uwierzytelnienia przez serwer, Fudo nie weryfikuje poprawności danych logowania, tylko przekazuje je do serwera docelowego, który przeprowadza proces uwierzytelnienia. Aby włączyć uwierzytelnienie przez serwer, zaznacz opcję Uwierzytelnienie przez serwer w sekcji Dane uwierzytelniające (opcja dostępna tylko dla serwerów SSH oraz RDP w trybie bezpieczeństwa Enhanced RDP Security (TLS) + NLA).
Informacja
W przypadku połączenia użytkownika, który uwierzytelnia się jedną z metod dwuskładnikowych, jak na przykład OATH+AD, Fudo nie poprosi o przekazanie części dynamicznej – w tym wypadku tokena OATH – tak jak zwykle robi to podczas łączenia się z serwerem (niebieski ekran po połączeniu z Fudo, a przed połączeniem z serwerem). To samo dotyczy Duo, SMS i innych schematów uwierzytelniania użytkowników 2FA, które można skonfigurować w Fudo. To ograniczenie dotyczy tylko typów kont forward.
- Wybierz opcję SSH Agent forwarding, aby uwierzytelnić użytkownika przed serwerem z użyciem klucza klienta.
Informacja
Opcja SSH Agent forwarding dostępna jest w przypadku wybrania serwera SSH. Zastosuj opcję -A w celu połączenia z serwerem SSH.
- Aby automatycznie przetwarzać sesje RDP, VNC lub renderowane HTTP, możesz włączyć opcję Sesja OCR dla tego konta i wybrać język przetwarzanych danych.
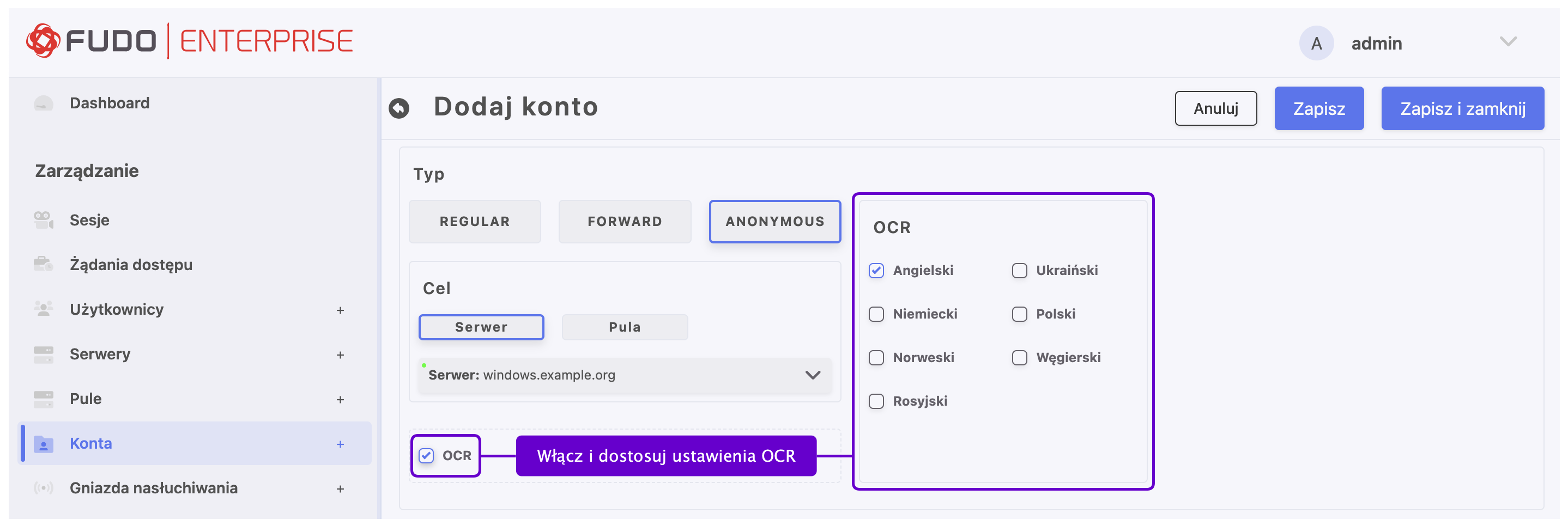
Informacja
Opcja OCR jest dostępna tylko po wybraniu serwera RDP, VNC lub HTTP.
- W sekcji Dane uwierzytelniające wprowadź domenę konta uprzywilejowanego.
Informacja
Jeśli domena zostanie wprowadzona w polu Domena, Fudo Enterprise zawsze użyje jej do uwierzytelniania wobec serwera. Domena zostanie automatycznie dodana do logowania użytkownika.
- W sekcji Zastąp sekret kliknij przycisk odpowiadający jednej z pożądanych opcji.
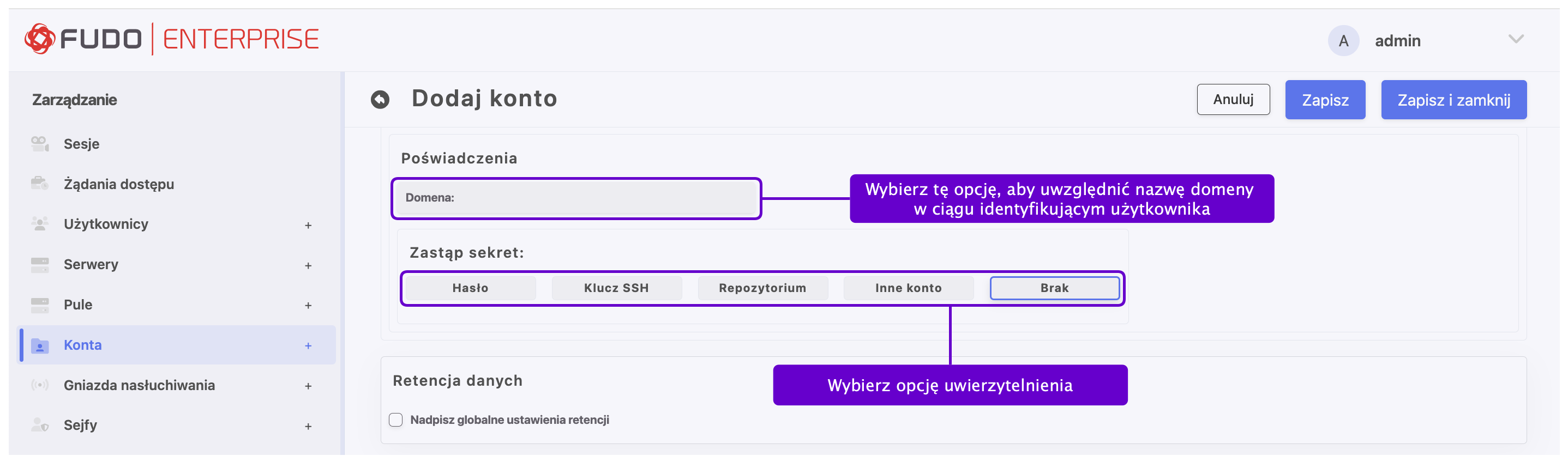
- Podaj hasło konta w polu Sekret.
Informacja
Uwierzytelnianie dwuskładnikowe
Przy włączonym uwierzytelnianiu dwuskładnikowym użytkownik jest proszony o podanie danych logowania dwukrotnie. Raz do uwierzytelnienia w Fudo Enterprise, a następnie ponownie do uzyskania dostępu do docelowego systemu.
Aby włączyć uwierzytelnianie dwuskładnikowe, wybierz Hasło z sekcji Zastąp sekret i pozostaw puste pola hasła i logowania.
- Kliknij przycisk i wybierz algorytm klucza.
- Lub kliknij przycisk i przeszukaj system plików, aby znaleźć plik definicji klucza. Podaj Hasło do klucza, jeśli jest wymagane dla przesłanego pliku.
- Wybierz nazwę zewnętrznego repozytorium.
Informacja
Aby dowiedzieć się więcej o definiowaniu zewnętrznego repozytorium haseł, zapoznaj się z sekcją Zewnętrzne repozytoria haseł.
- Z listy rozwijanej Konto wybierz obiekt konta, którego dane uwierzytelniające będą używane do uwierzytelniania użytkownika podczas nawiązywania połączenia z monitorowanym serwerem.
Informacja
Lista zawiera tylko obiekty, do których masz uprawnienia dostępu.
- W takim przypadku żadne dane uwierzytelniające nie będą przesyłane.
- W sekcji Retencja danych zdefiniuj ustawienia automatycznego usuwania danych sesji.
- Wybierz opcję Nadpisz globalne ustawienia retencji, aby dla sesji nawiązanych za pośrednictwem tego konta określić ustawienia retencji inne niż globalne.
- Zaznacz opcję Usuń dane sesji, aby wykluczyć sesje z mechanizmu retencji.
- Obok pola Usuń dane sesji zdefiniuj liczbę dni, po których dane sesji zostaną przeniesione z lokalnego systemu plików na zewnętrzną macierz. Wartość domyślna dla zaznaczonej opcji to 30 dni.
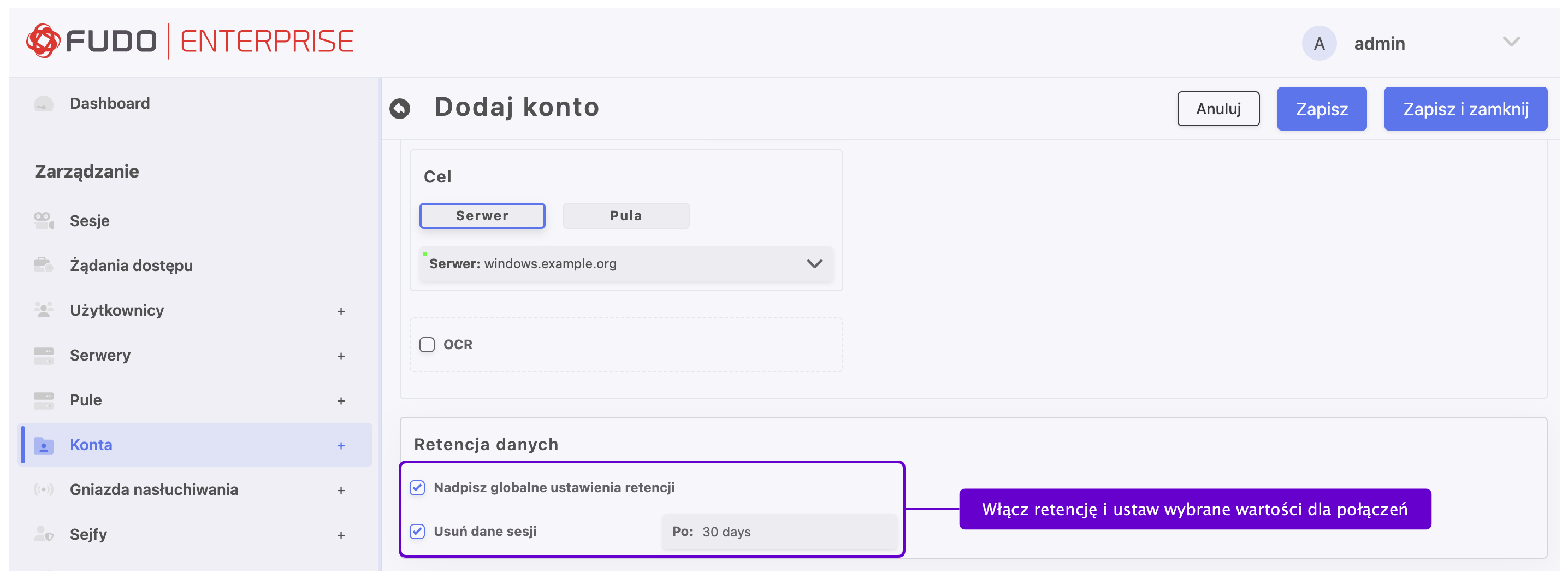
- Przejdź do zakładki Uprawnienia, aby dodać użytkowników uprawnionych do zarządzania tym obiektem.
- Przejdź do zakładki Zdalne aplikacje, aby przypisać wybrane konfiguracje aplikacji zdalnych do konta, umożliwiając bezpośrednie połączenia RDP z nimi.
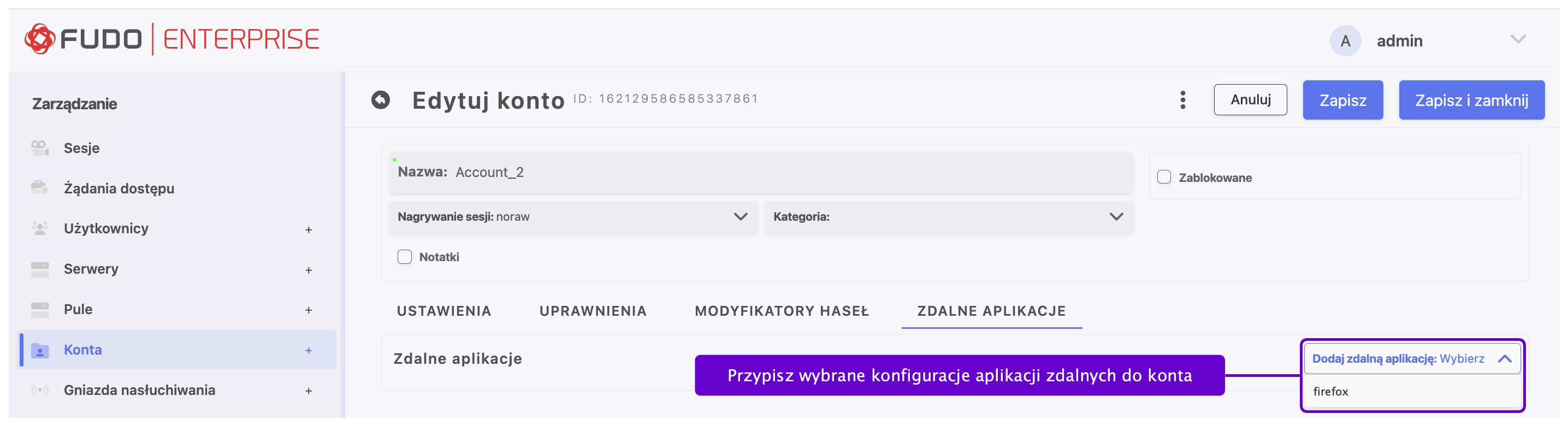
Informacja
Aby dowiedzieć się więcej o definiowaniu aplikacji zdalnych, zapoznaj się z sekcją Zdalne aplikacje.
Informacja
- Zakładka Aplikacje zdalne jest aktywna tylko podczas tworzenia konta typu forward lub regular z przypisanym serwerem lub pulą RDP.
- Zakładka Modyfikatory haseł jest aktywna tylko podczas tworzenia konta typu regular.
Tematy pokrewne: