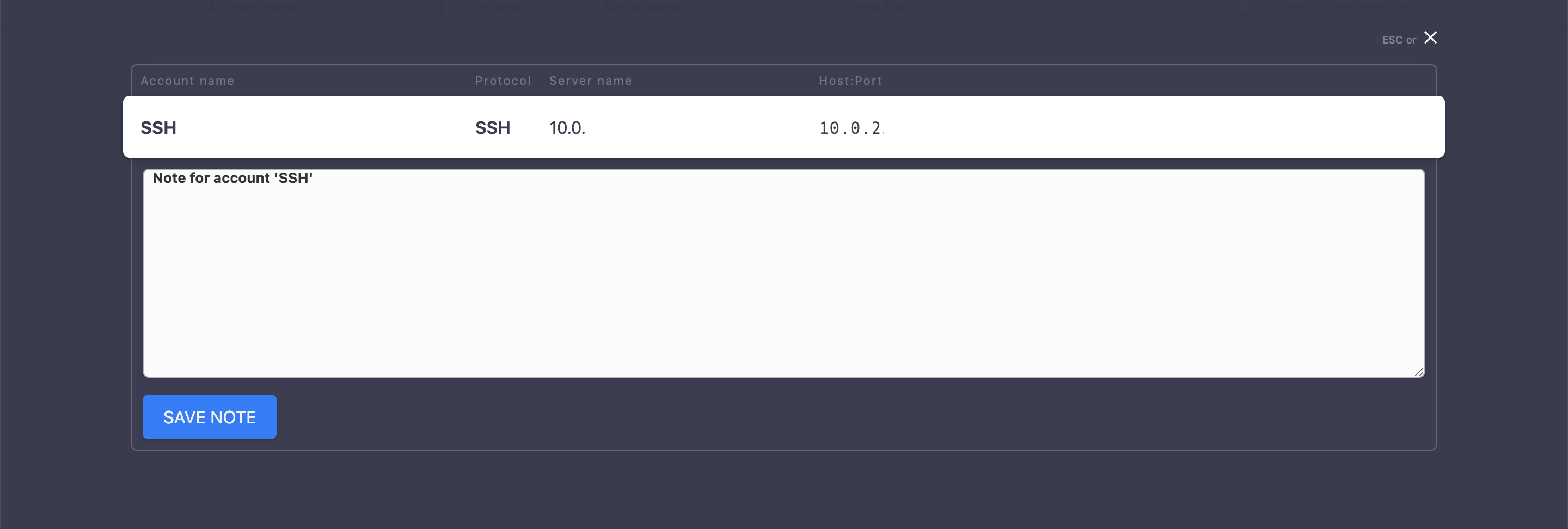Dodawanie konta typu anonymous¶
Aby utworzyć definicję konta, postępuj zgodnie z poniższymi instrukcjami.
- Kliknij ikonę + obok zakładki w podsekcji , lub
- Wybierz > , a następnie kliknij .
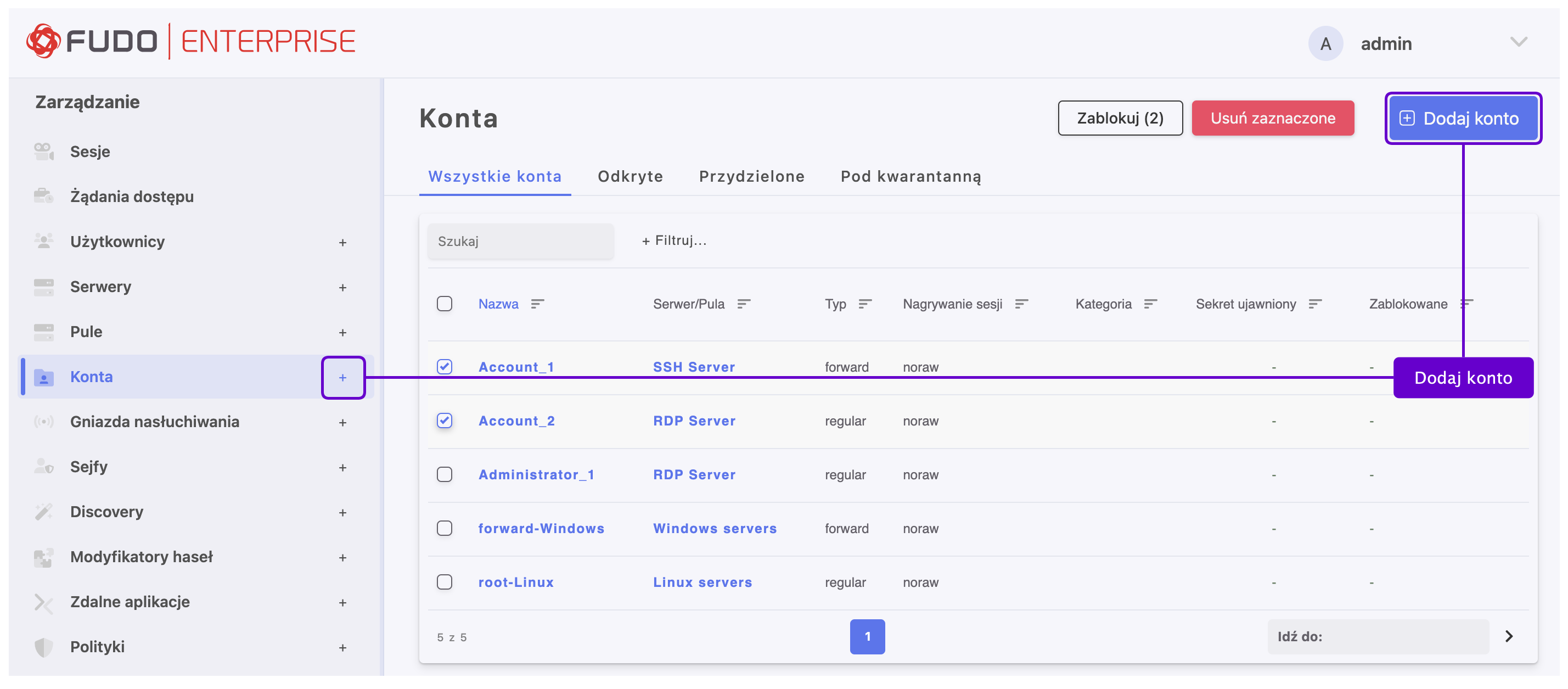
- Zdefiniuj nazwę obiektu.
- Wybierz opcję Zablokowane, jeśli chcesz, aby konto było niedostępne po utworzeniu.
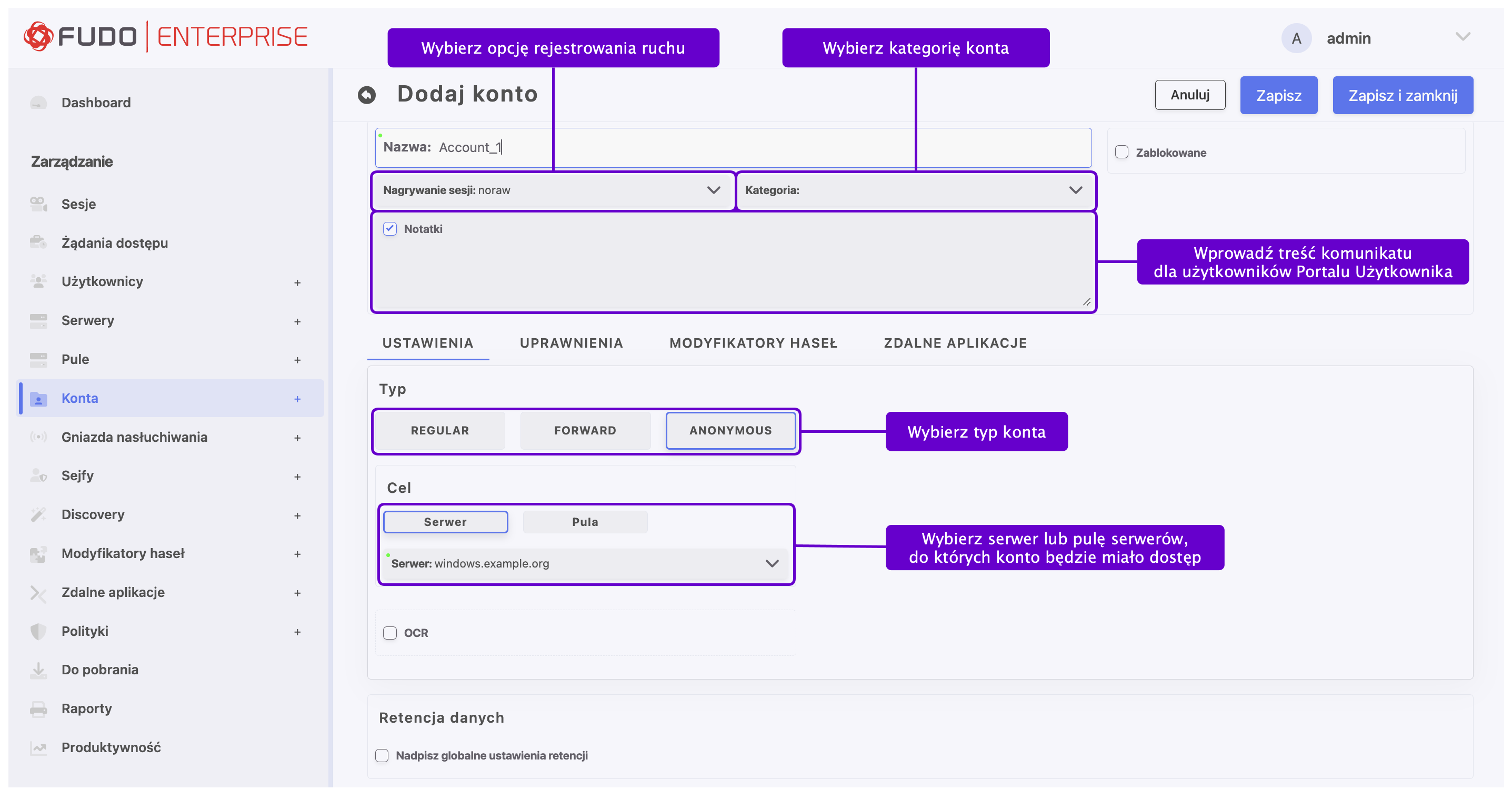
Wybierz żądaną opcję nagrywania sesji.
Z listy rozwijanej Kategoria wybierz kategorię konta
uprzywilejowanelubnieuprzywilejowane.
Informacja
Podczas ręcznego tworzenia konta, przypisanie kategorii uprzywilejowane lub nieuprzywilejowane ma charakter wyłącznie informacyjny, jednak w procesie Wykrywania (Discovery) jest ona automatycznie przypisywana na podstawie parametrów konta w systemie źródłowym.
- Wybierz opcję Notatki, aby aktywować pole, w którym można wprowadzić treść komunikatu dla użytkowników Portalu Użytkownika. Jeśli uprawnienia są przyznane, notatki mogą być również edytowane. Uprawnienia są nadawane z poziomu sejfu.
- W zakładce Ustawienia, w polu Typ, naciśnij przycisk .
- W sekcji Cel, wybierz przycisk lub , aby przypisać konto do konkretnego serwera lub puli serwerów, wybierając go w następnym kroku z listy rozwijanej Serwer lub Pula.
- Wybierz opcję SSH Agent forwarding w celu uwierzytelnienia na serwerze docelowym wykorzystując klucz SSH klienta.
Informacja
Ta opcja jest dostępna tylko po wybraniu serwera SSH. Użyj opcji -A, aby połączyć się z serwerem SSH.
- Aby automatycznie przetwarzać sesje RDP, VNC lub renderowane HTTP, możesz włączyć opcję Sesja OCR dla tego konta i wybrać język przetwarzanych danych.
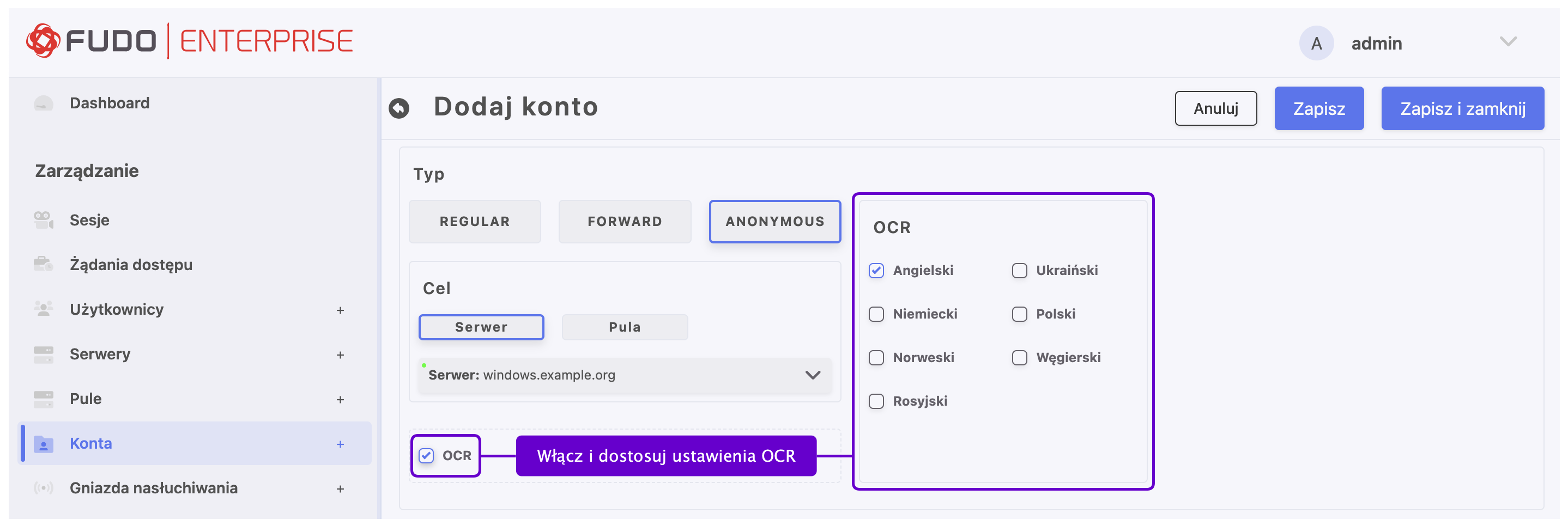
Informacja
Opcja OCR jest dostępna tylko po wybraniu serwera RDP, VNC lub HTTP.
- W sekcji Retencja danych zdefiniuj ustawienia automatycznego usuwania danych sesji.
- Wybierz opcję Nadpisz globalne ustawienia retencji, aby dla sesji nawiązanych za pośrednictwem tego konta określić ustawienia retencji inne niż globalne.
- Zaznacz opcję Usuń dane sesji, aby wykluczyć sesje z mechanizmu retencji.
- Obok pola Usuń dane sesji zdefiniuj liczbę dni, po których dane sesji zostaną przeniesione z lokalnego systemu plików na zewnętrzną macierz. Wartość domyślna dla zaznaczonej opcji to 30 dni.
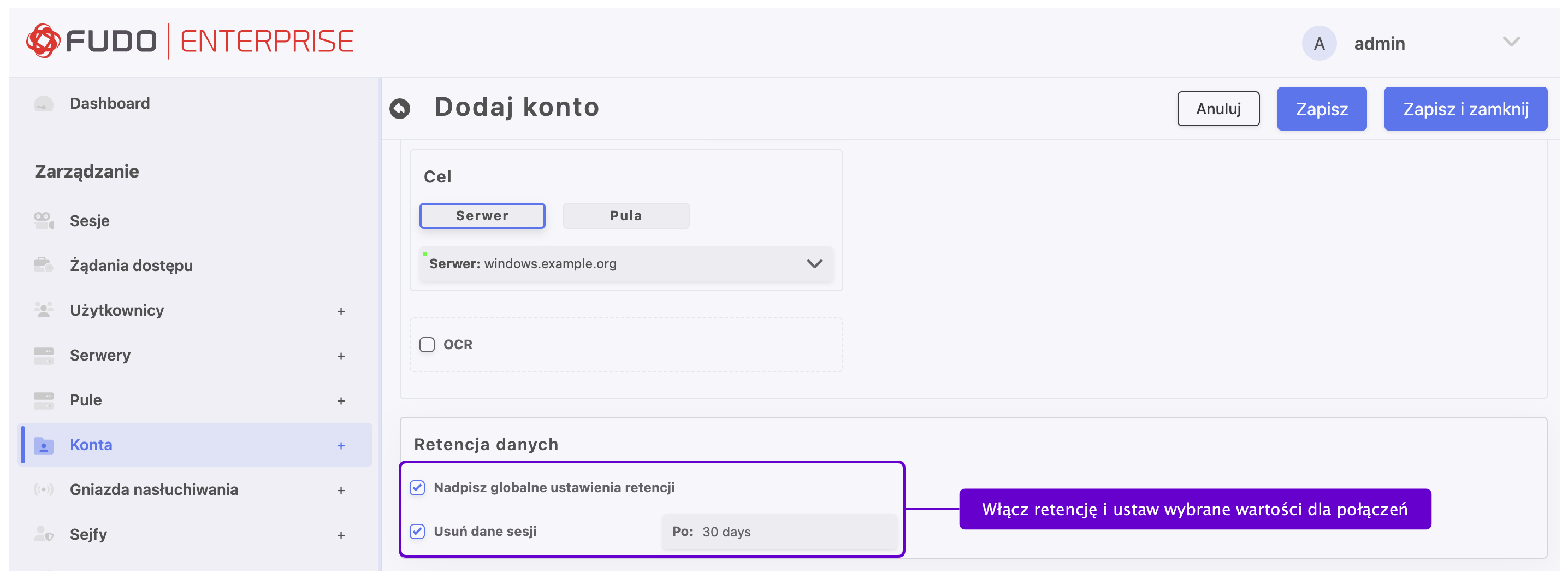
Informacja
Retencja danych dla sesji nawiązanych za pośrednictwem tego konta będzie aktywna tylko w sytuacji, kiedy włączona jest opcja retencji na poziomie globalnym. W celu sprawdzenia globalnych ustawień retencji przejdź do rozdziału Retencja danych.
- Kliknij , aby przejść do dalszej konfiguracji.
- Przejdź do zakładki Uprawnienia, aby dodać użytkowników uprawnionych do zarządzania tym obiektem.
- Kliknij .
Informacja
Zakładka Modyfikatory haseł i zakładka Zdalne aplikacje są aktywne tylko podczas tworzenia konta typu regular lub forward.
Tematy pokrewne: