Dodawanie konta typu regular¶
- Wybierz z lewego menu > .
- Kliknij .
- Wprowadź nazwę obiektu.
- Zaznacz opcję Zablokowane, aby konto było niedostępne po utworzeniu.
Z listy rozwijalnej Typ, wybierz
regular.Z listy rozwijalnej Nagrywanie sesji, wybierz żądaną opcję rejestrowania ruchu.
wszystko- Fudo PAM zapisuje metadane (podstawowe informacje o sesji), rejestruje surowy ruch sieciowy (plik RAW) a także zapisuje przebieg sesji w wewnętrznym formacie danych (plik FBS), umożliwiając późniejsze odtworzenie materiału w formie graficznej, w odtwarzaczu sesji oraz konwersję do wybranego formatu wideo.raw- Fudo PAM zapisuje metadane (podstawowe informacje o sesji), rejestruje surowy ruch sieciowy (plik RAW), umożliwiając późniejsze pobranie surowych danych, bez możliwości odtworzenia materiału w formie graficznej (odtwarzanie ogranicza się do wyświetlenia przebiegu wymiany pakietów sieciowych pomiędzy klientem i serwerem) ani konwersji do formatu wideo.noraw- Fudo PAM nagrywa sesję w formacie, dostępnym do odtworzenia w playerze.brak- Fudo PAM zapisuje tylko metadane (podstawowe informacje o sesji).
W polu Notatki, wprowadź treść komunikatu dla użytkowników Portalu Użytkownika. Jeśli uprawnienia są nadane, notatki można też edytować.
W polu Kategoria wybierz
uprzywilejowanyalbonieuprzywilejowany. Kategoria ma charakter informacyjny.W sekcji Retencja danych, skonfiguruj ustawienia automatycznego usuwania danych sesji.
- Zaznacz opcję Nadpisz globalne ustawienia retencji, aby dla sesji nawiązanych za pośrednictwem tego konta określić ustawienia retencji inne niż globalne.
- Zaznacz opcję Usuń dane sesji, aby wykluczyć sesje z mechanizmu retencji.
- W polu Usuń dane sesji, określ liczbę dni, po których dane sesji zostaną przeniesione z lokalnego systemu plików na zewnętrzną macierz. Wartość domyślna dla zaznaczonej opcji to 30 dni.
W sekcji Uprawnienia, dodaj użytkowników uprawnionych do zarządzania obiektem.
W sekcji Serwer, z listy rozwijalnej Serwer, wybierz host docelowy, z którym skojarzone będzie definiowane konto.
W sekcji Dane uwierzytelniające, w polu Domena, wprowadź domenę konta użytkownika uprzywilejowanego, na serwerze docelowym.
W polu Login, wprowadź login użytkownika uprzywilejowanego na serwerze docelowym.
Z listy rozwijalnej Zastąp sekret, wybierz żądaną opcję.
sekretem z innego konta- Z listy rozwijalnej Konto wybierz obiekt, z którego pobrane zostanie hasło w celu uwierzytelnienia użytkownika podczas zestawiania połączenia.
kluczem- Kliknij i i wybierz typ klucza SSH.
- Kliknij i i wskaż plik z kluczem prywatnym, niezabezpieczony frazą szyfrującą.
hasłem- W polu Hasło, wprowadź hasło, na które podmieniony zostanie ciąg wprowadzony przez użytkownika.
- W polu Powtórz hasło, wprowadź ponownie hasło, na które podmieniony zostanie ciąg wprowadzony przez użytkownika.
Informacja
Podwójne uwierzytelnienie
Funkcjonalność podwójnego uwierzytelnienia polega na dwukrotnym żądaniu wprowadzenia danych logowania podczas nawiązywania połączenia. Pierwsze zapytanie dotyczy uwierzytelnienia użytkownika przed Fudo PAM, drugie służy uwierzytelnieniu przed systemem docelowym.
Aby aktywować funkcję podwójnego uwierzytelnienia, z listy rozwijalnej Zastąp sekret wybierz opcję
hasłemi nie wypełniaj pól definiujących hasło oraz login.hasłem z zewnętrzengo repozytorium- Z listy rozwijalnej, wybierz zewnętrzne repozytorium haseł, z którego pobrane zostanie hasło podczas zestawiania połączenia.
- W polu Limit czasu rezerwacji hasła określ limit czasu, po którym hasło zostanie automatycznie zdane.
Informacja
Zdefniowanie limitu czasu rezerwacji hasła powoduje włączenie dla wybranego konta funkcji rezerwacji na wyłączność.
- Zaznacz opcję Zmień hasło po ostatnim zdaniu hasła, aby hasło zostało automatycznie zmienione po tym jak zda je ostatni użytkownik.
Informacja
Opcja automatycznej zmiany hasła jest dostępna po podaniu limitu czasu rezerwacji hasła.
- Zaznacz opcję Zmień hasło po zakończeniu sesji, aby hasło zostało automatycznie zmienione po tym jak sesja zostanie zakończona.
Informacja
Z listy rozwijalnej Polityka modyfikatora haseł, wybierz odpowiednią. Uwaga: nie może być wybrana polityka Statyczne, bez ograniczeń.
Przejdź do tematu polityki modyfikatora haseł w celu uzyskania więcej informacji o definiowaniu modyfikatora haseł.
Wybierz co najmniej jeden Modyfikator hasła.
- Zaznacz opcję SSH Agent forwarding, aby uwierzytelnić użytkownika przed serwerem z użyciem klucza klienta.
Informacja
Opcja SSH Agent forwarding dostępna jest w przypadku wybrania serwera SSH. Zastosuj opcję -A w celu połączenia z serwerem SSH.
- Zaznacz opcję Odzyskiwanie hasła, aby włączyć uruchomienie Modyfikatora Hasła w sytuacji, gdy Weryfikator Hasła wykryje zmianę hasła, które nie zostało zapisane w systemie Fudo PAM.
Informacja
Kiedy ta opcja jest włączona, Weryfikator Hasła uruchamia Modyfikator Hasła. Kiedy jest wyłączona, Weryfikator Hasła wysyła komunikat: „Nie udało się zweryfikować hasła dla konta <nazwa_konta>”.
- Kliknij , aby hasło do konta było zmieniane automatycznie, zgodnie z polityką modyfikatora haseł.
Informacja
Opcja dodania modyfikatora dostępna jest po wybraniu opcji zastąpienia sekretu hasłem.
- Z listy rozwijalnej Modyfikator hasła, wybierz właściwy dla hosta docelowego sposób zmiany haseł i uzupełnij parametry konfiguracyjne.
- W polu Przekroczenie czasu określ limit czasowy wykonania skryptu.
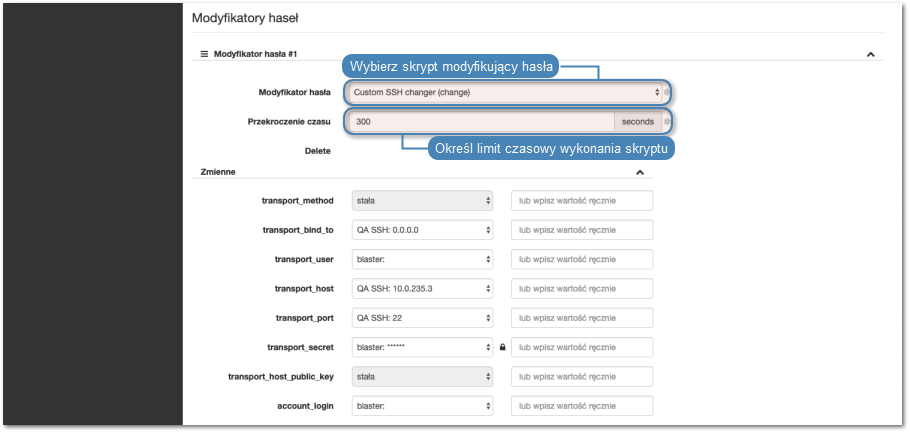
- W sekcji Zmienne, sparametryzuj zmienne skryptu.
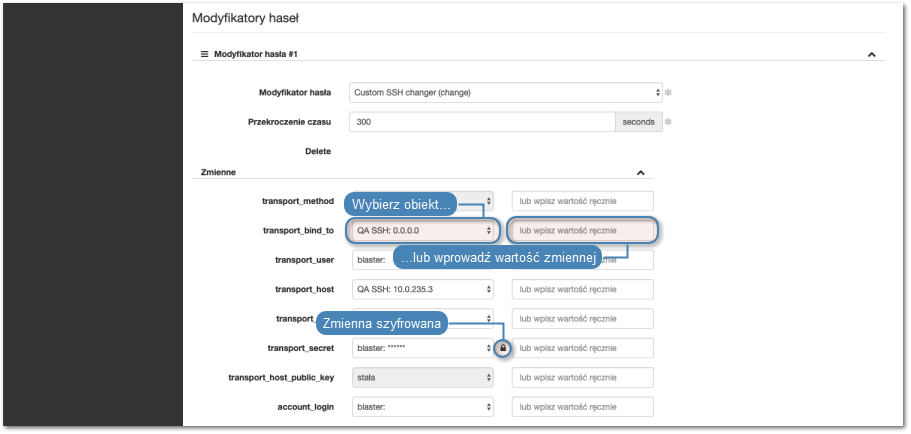
- Kliknij .
Tematy pokrewne: