Pierwsze uruchomienie¶
Urządzenie fizyczne
Fudo Enterprise dostarczane jest z dwoma nośnikami pamięci USB, w stanie niezainicjowanym. Podczas pierwszego uruchomienia generowane są klucze szyfrujące, które zostają zapisane na dołączonych modułach pamięci USB. Więcej na temat kluczy szyfrujących znajdziesz w rozdziale Mechanizmy bezpieczeństwa.
Procedura pierwszego uruchomienia
- Umieść urządzenie w szafie serwerowej 19”.
- Podłącz obydwa zasilacze do instalacji elektrycznej 230V.
Informacja
Podłączenie obydwu zasilaczy jest konieczne do uruchomienia systemu.
- Podłącz kabel sieciowy do jednego z portów RJ-45.
- Podłącz dostarczone wraz z urządzeniem nośniki pamięci flash do portów USB.
Informacja
Pierwsze uruchomienie wymaga podłączenia obu nośników pamięci. Więcej na temat inicjacji kluczy szyfrujących znajdziesz w rozdziale Mechanizmy bezpieczeństwa.
- Wciśnij przycisk zasilania znajdujący się na przednim panelu obudowy.

- Po zainicjowaniu kluczy szyfrujących, odłącz nośniki pamięci.
Ostrzeżenie
- Bezwzględnie odłącz jeden z nośników i umieść w bezpiecznym miejscu, do którego dostęp mają tylko osoby upoważnione.
- Jeśli nośniki pamięci z zapisanymi kluczami zostaną utracone, urządzenie nie będzie mogło zostać uruchomione, a przechowywane tam dane nie będą dostępne. Producent nie przechowuje żadnych kluczy.
Informacja
- W codziennej eksploatacji, jeden klucz szyfrujący potrzebny jest tylko do uruchomienia urządzenia, po czym może zostać odłączony.
- Zaleca się utworzenie dodatkowej kopii bezpieczeństwa klucza szyfrującego, zgodnie z procedurą opisaną w rozdziale Sporządzanie kopii zapasowej kluczy szyfrujących.
Ustawienie adresu IP z konsoli
- Podłącz do urządzenia monitor i klawiaturę.
- Wprowadź login konta administratora.
Informacja
Domyślne dane logowania:
login: adminhasło: proxycrypto
Dla wersji w chmurze domyślnym hasłem jest zazwyczaj identyfikator maszyny wirtualnej dostarczanej z Fudo Enterprise. Skontaktuj się ze sprzedawcą lub wsparciem technicznym, aby dowiedzieć się więcej.
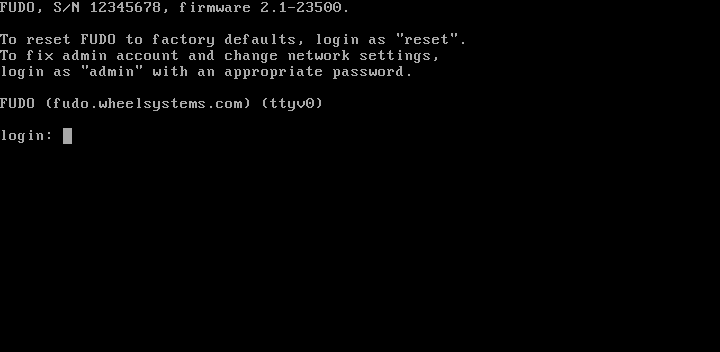
- Wprowadź hasło do konta administratora.
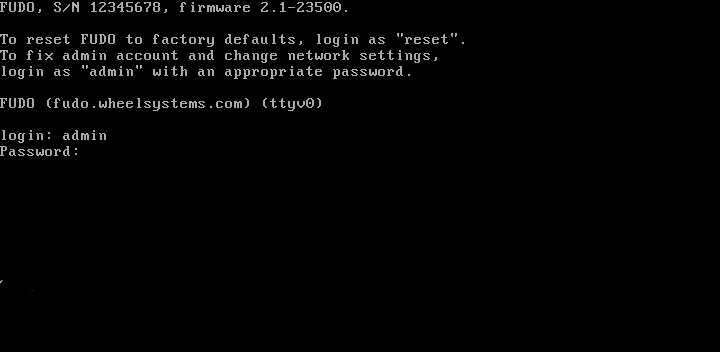
- Wpisz
2i naciśnij klawisz Enter.
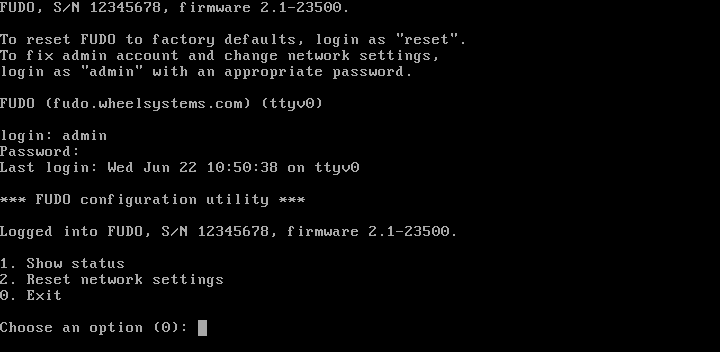
- Wpisz
yi naciśnij klawisz Enter, aby potwierdź chęć zmiany ustawień sieciowych.
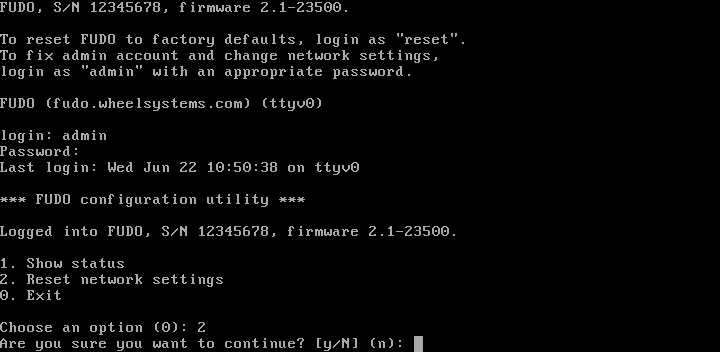
- Wprowadź nazwę interfejsu zarządzającego (poprzez interfejs zarządzający udostępniany jest panel administracyjny Fudo Enterprise) i naciśnij klawisz Enter.
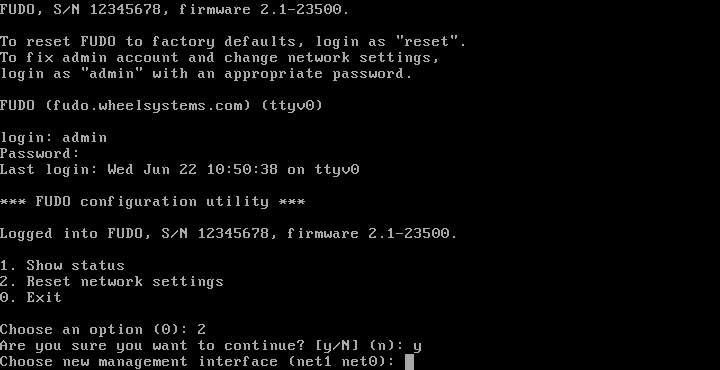
- Wprowadź adres IP urządzenia wraz z maską podsieci oddzieloną znakiem
/(np.10.0.0.8/24) i naciśnij klawisz Enter.
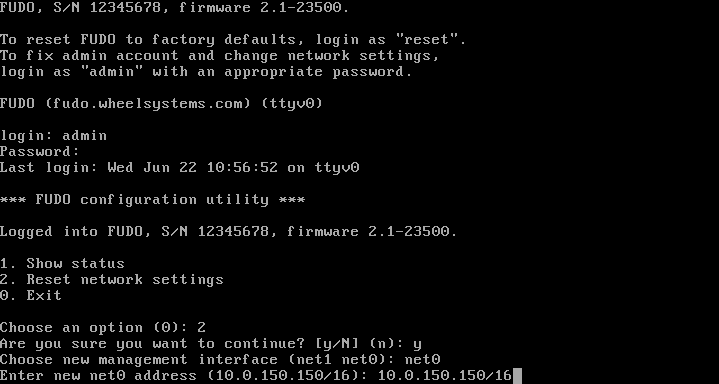
- Wprowadź bramę sieci i naciśnij klawisz Enter.
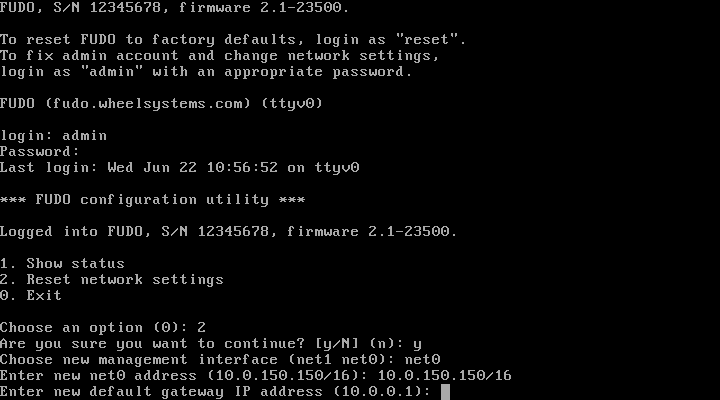
Środowisko wirtualne¶
Lokalne wdrożenie Fudo Enterprise polega na załadowaniu pliku OVA / OVF do maszyny wirtualnej i uruchomieniu panelu Fudo Enterprise w przeglądarce. Poniższa instrukcja opisuje wdrożenie Fudo Enterprise przy pomocy narzędzi VMware lub Proxmox.
Inicjacja w VMware przy użyciu pliku OVA
- Kliknij przycisk Create / Register VM.
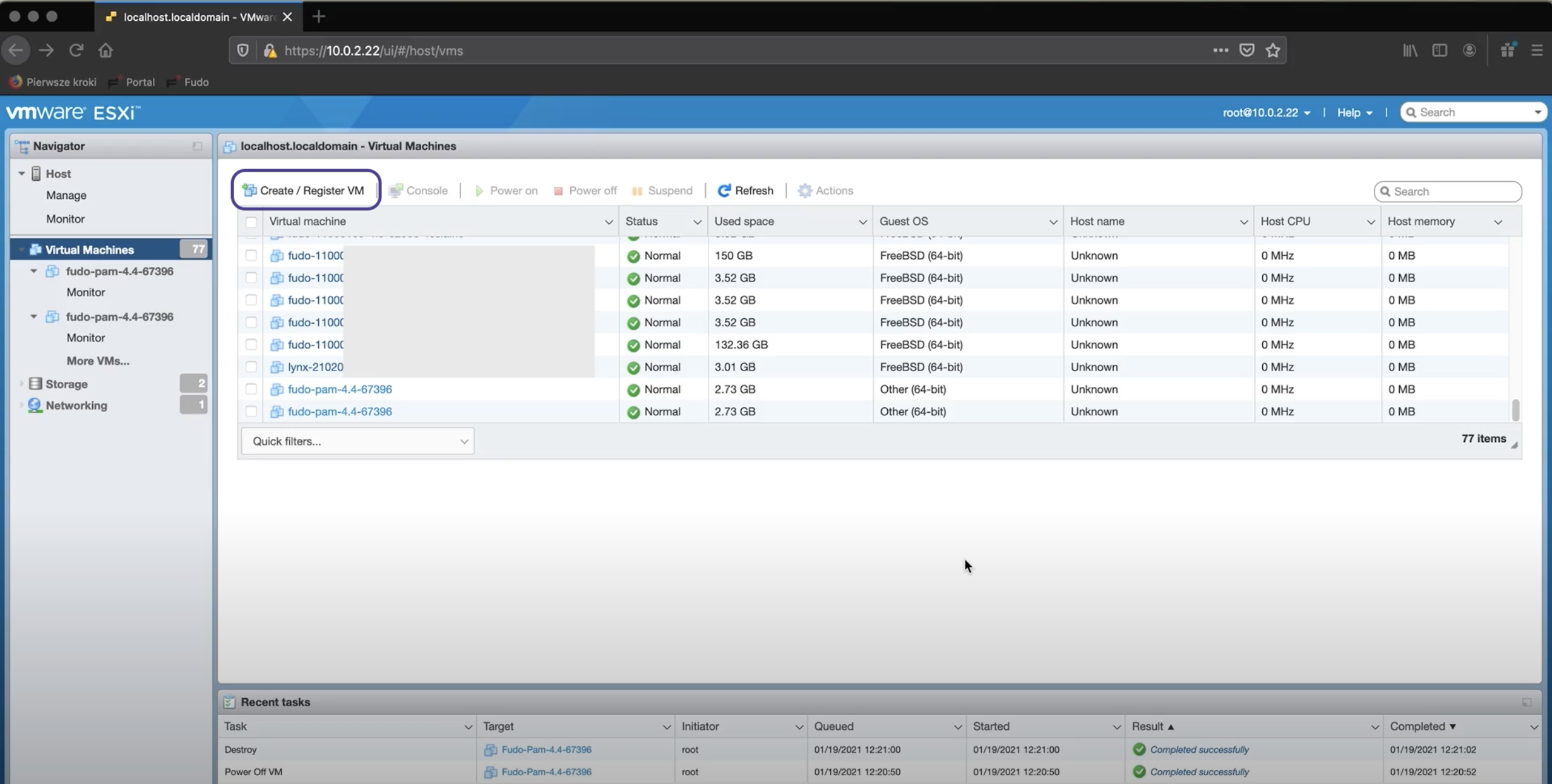
- W oknie dialogowym wybierz opcję Deploy a virtual machine from an OVF or OVA file.
- Wprowadź nazwę dla maszyny wirtualnej.
- Wskaż pobrany wcześniej plik OVA lub przeciągnij i upuść go w przeznaczonym do tego obszarze okna dialogowego.
- Wskaż miejsce przechowywania dysków i plików konfiguracyjnych maszyny wirtualnej.
- Skonfiguruj opcje wdrożenia tworzonej maszyny według potrzeb.
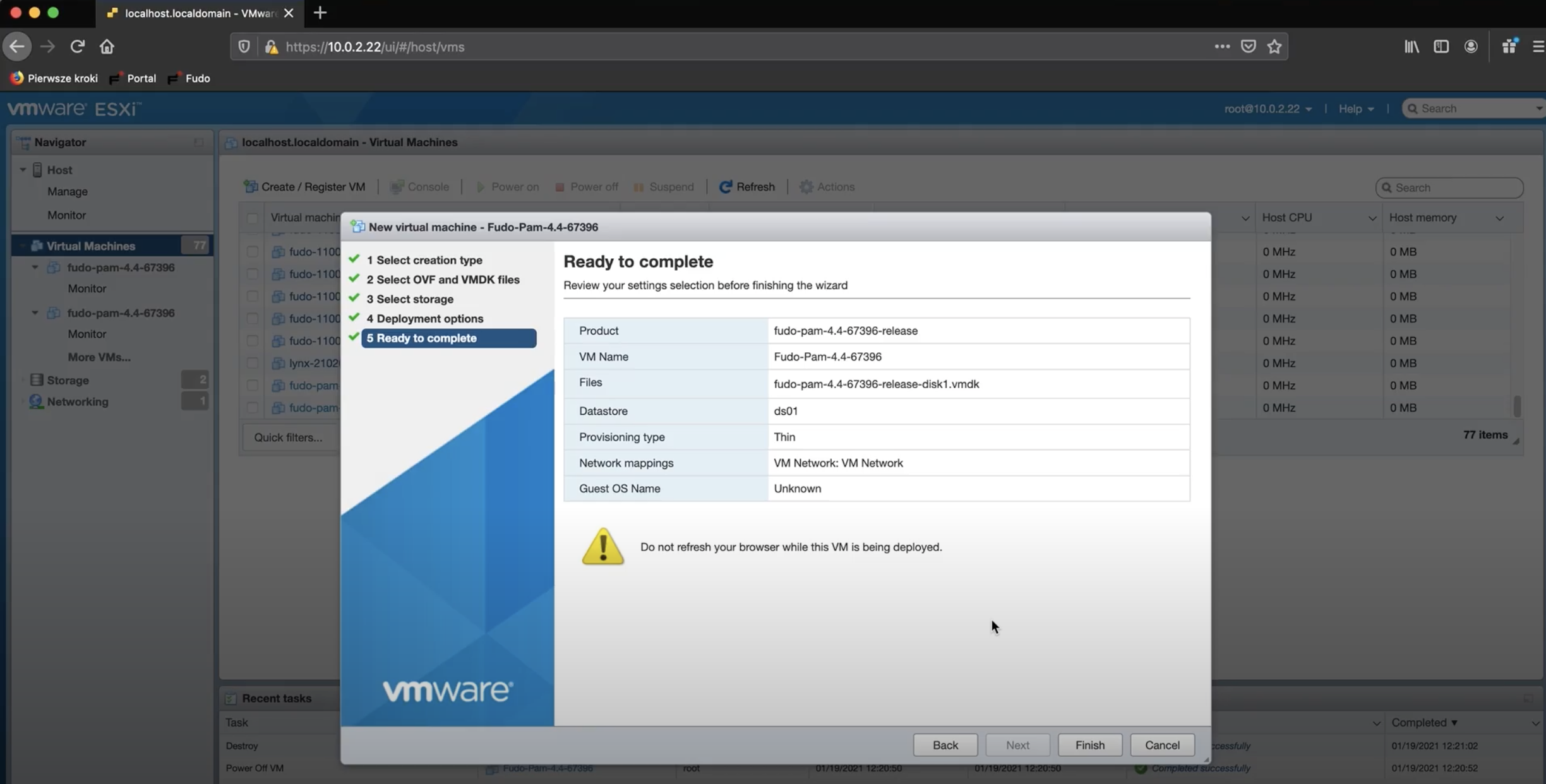
- Kliknij Finish i poczekaj na załadowanie pliku konfiguracyjnego.
- Uruchom utworzoną maszynę wirtualną.
- Kliknij przycisk Console i wybierz opcję Launch remote console. Wybierz swoją aplikację i zweryfikuj certyfikat.
- W konsoli podaj hasło.
Informacja
Hasło jest opcjonalne i może pozostać puste. Jeśli hasło zostanie utworzone, system Fudo zaszyfruje je i będzie pytać o nie przy każdym ponownym uruchomieniu maszyny wirtualnej.
- Wybierz region oraz miasto podając odpowiednie kody z listy i potwierdź swój wybór.
- Wprowadź datę i godzinę w formacie
DD.MM.RRRR GG:MM.
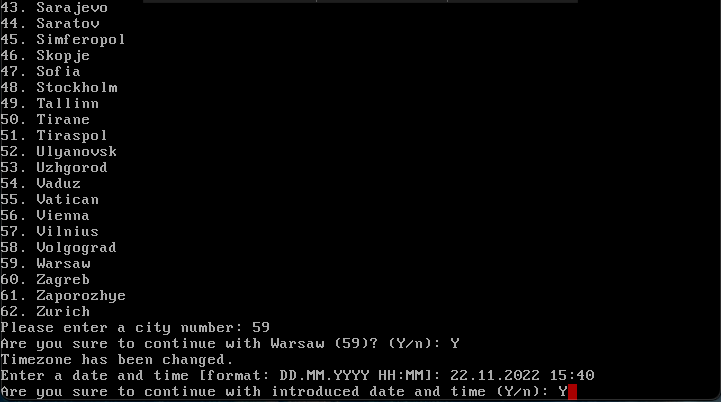
Ustaw konfigurację sieci:
Zaloguj się jako administrator:
login: adminhasło: proxycryptoZ listy Fudo configuration utility wybierz opcję 3 - Reset network settings.
Wybierz nowy interfejs zarządzania i wprowadź adres IP.
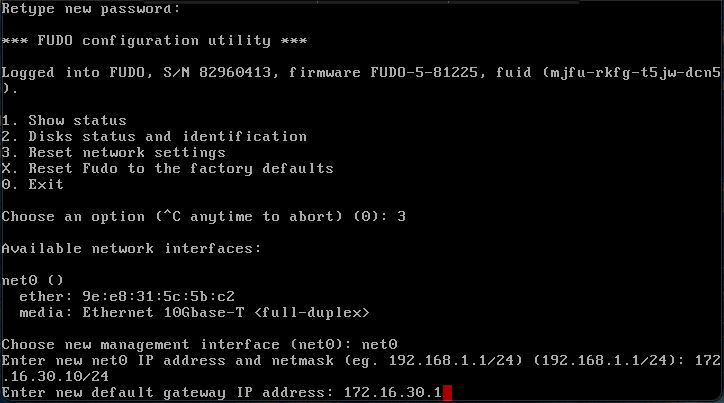
Informacja
Twoja instancja Fudo Enterprise została pomyślnie zainicjowana! Teraz możesz wprowadzić zarejestrowany adres IP w przeglądarce i rozpocząć pierwszą konfigurację Fudo Enterprise.
Inicjacja w Proxmox przy użyciu pliku OVF
Utwórz nową maszynę wirtualną używając parametrów z manifestu pliku OVF, a następnie zaimportuj dyski do lokalizacji
local-zfs:Zaloguj się do komputera zdalnego, np. za pomocą
ssh 10.0.2.33i podaj hasło.W katalogu fudo.install wywołaj komendę:
qm importovf <vmid> <manifest> <storage> [OPTIONS]Np:
qm importovf 109 ./fudo-one-36271-release.ovf local-zfs
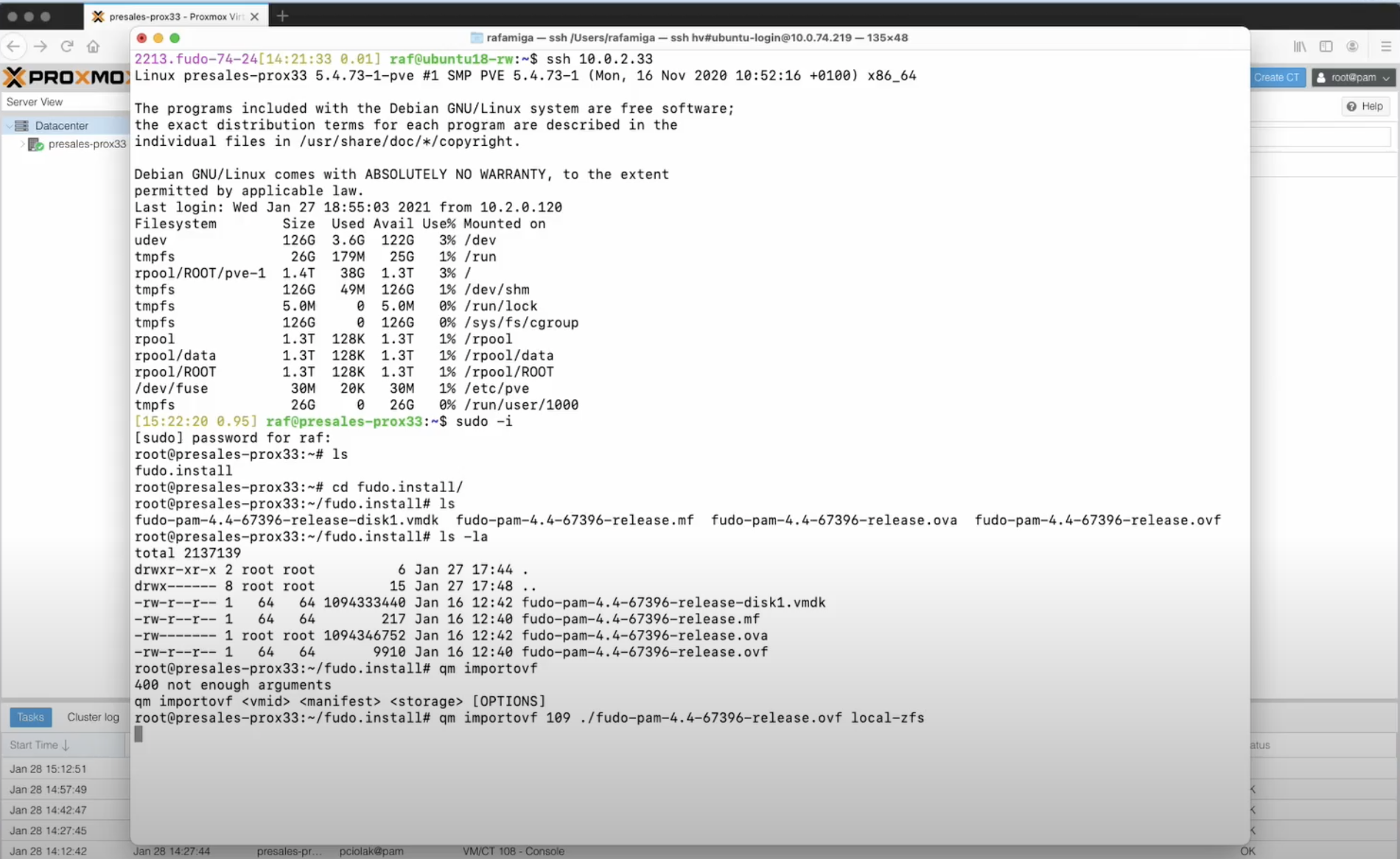
- Poczekaj na zaimportowanie danych manifestu.
- W kliencie Proxmox znajdź swój serwer i otwórz ustawienia dla swojej maszyny wirtualnej
109 (fudo-one-36271-release). - W sekcji Hardware zmień opcję Hard Disk na Write back, a w sekcji Advanced zaznacz opcję SSD emulation oraz opcję Discard. Kliknij OK.
- W sekcji SCSI Controller wybierz opcję VirtIO SCSI jako typ kontrolera SCSI.
- Dodaj nowe urządzenie sieciowe i w polu Model wybierz opcję VirtIO (paravirtualized).

- Kliknij opcję Start.
- Przejdź do Konsoli.
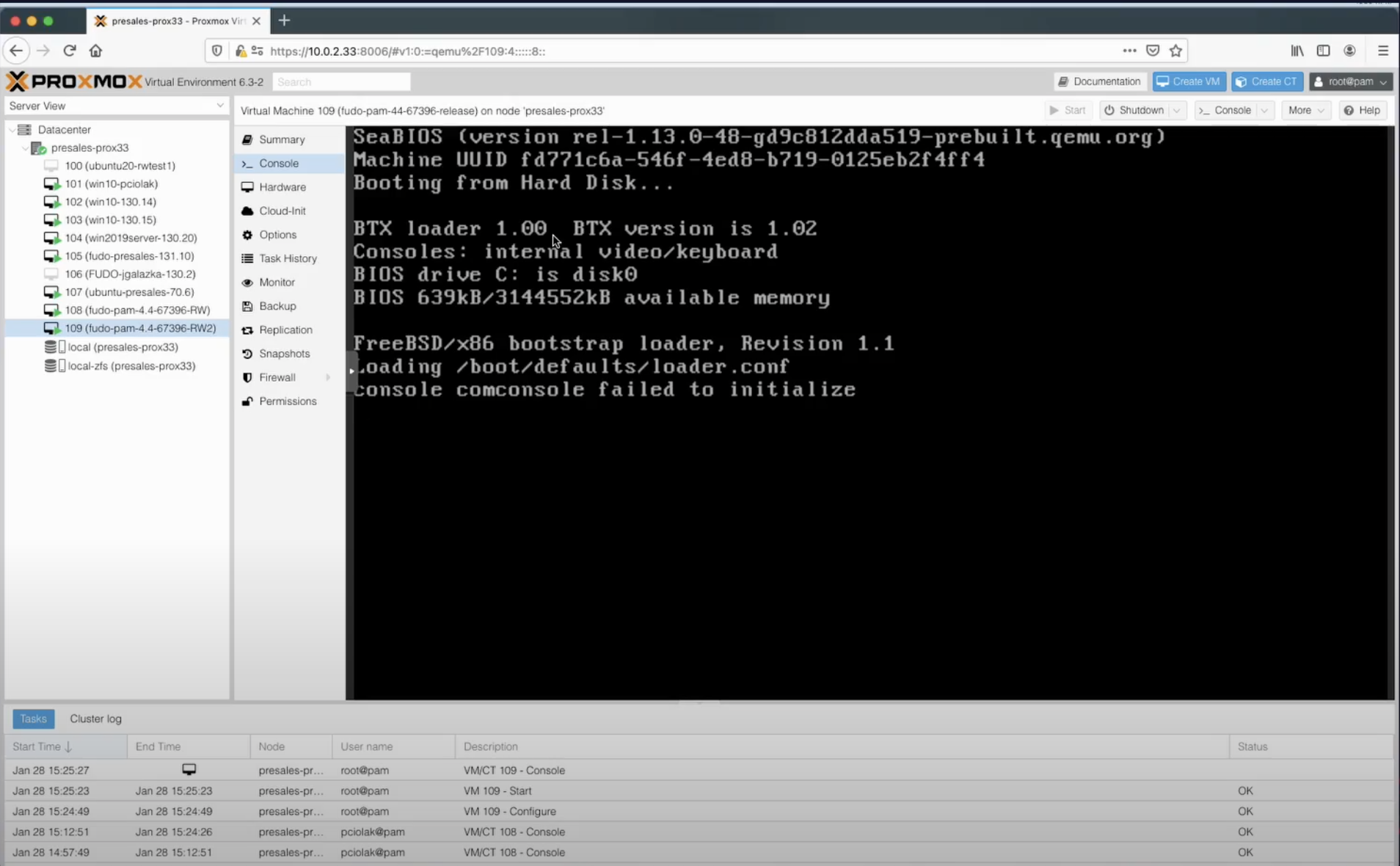
Wybierz region oraz miasto podając odpowiednie kody z listy i potwierdź swój wybór.
Wprowadź datę i godzinę w formacie
DD.MM.RRRR GG:MM.Ustaw konfigurację sieci:
Zaloguj się jako administrator:
login: adminhasło: proxycryptoZ listy Fudo configuration utility wybierz opcję 3 - Reset network settings.
Wybierz nowy interfejs zarządzania i wprowadź adres IP z maską podsieci.
Wprowadź nowy adres IP bramy domyślnej.
Informacja
Twoja instancja Fudo Enterprise została pomyślnie zainicjowana!
- Wprowadź zarejestrowany adres IP w pasku przeglądarki i zaloguj się jako administrator.
- W zakładce Network configuration settings wprowadź nazwę dla adresu bramy. Kliknij Save.
- Dodaj adres nowego serwera DNS w zakładce Name & DNS. Kliknij Save.
- W zakładce System settings dodaj adres nowego serwera NTP. Kliknij Save.
- Z menu kontekstowego w prawym górnym rogu wybierz opcję Restart.
- Poczekaj na ponowne uruchomienie systemu i zaloguj się ponownie.
Informacja
Teraz możesz rozpocząć swoją pierwszą konfigurację Fudo Enterprise.
Tematy pokrewne: