Connecting via access request¶
You can send a request for access to the resources via the Access Gateway. There are available two types of the access requests: immediate and scheduled.
Immediate requests can be set from now up to the next 24 hours. When an immediate request is sent, its access time starts when the request is accepted. Then, you have 24 hours to start your session. When you start the session, the system counts the session time, which was requested, and terminates connection when the requested session time is over. If you do not use the access and do not connect for 24 hours after access is granted, the access becomes expired.
The scheduled type of requests requires selecting a time period in the future, including exact time and date.
Sending access request¶
In order to send a request, follow the steps:
- Hover the mouse over the particular account to see more options.
- Click the button.
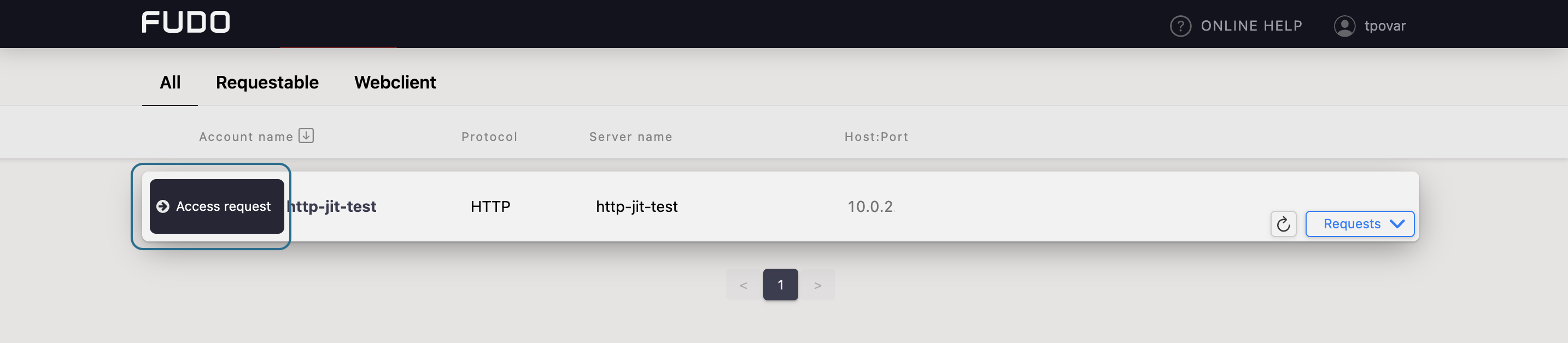
- Select a type of the request: immediate or scheduled.
Note
For both types of requests, the Reason field is required in order to activate the sending.
- Define the request time.
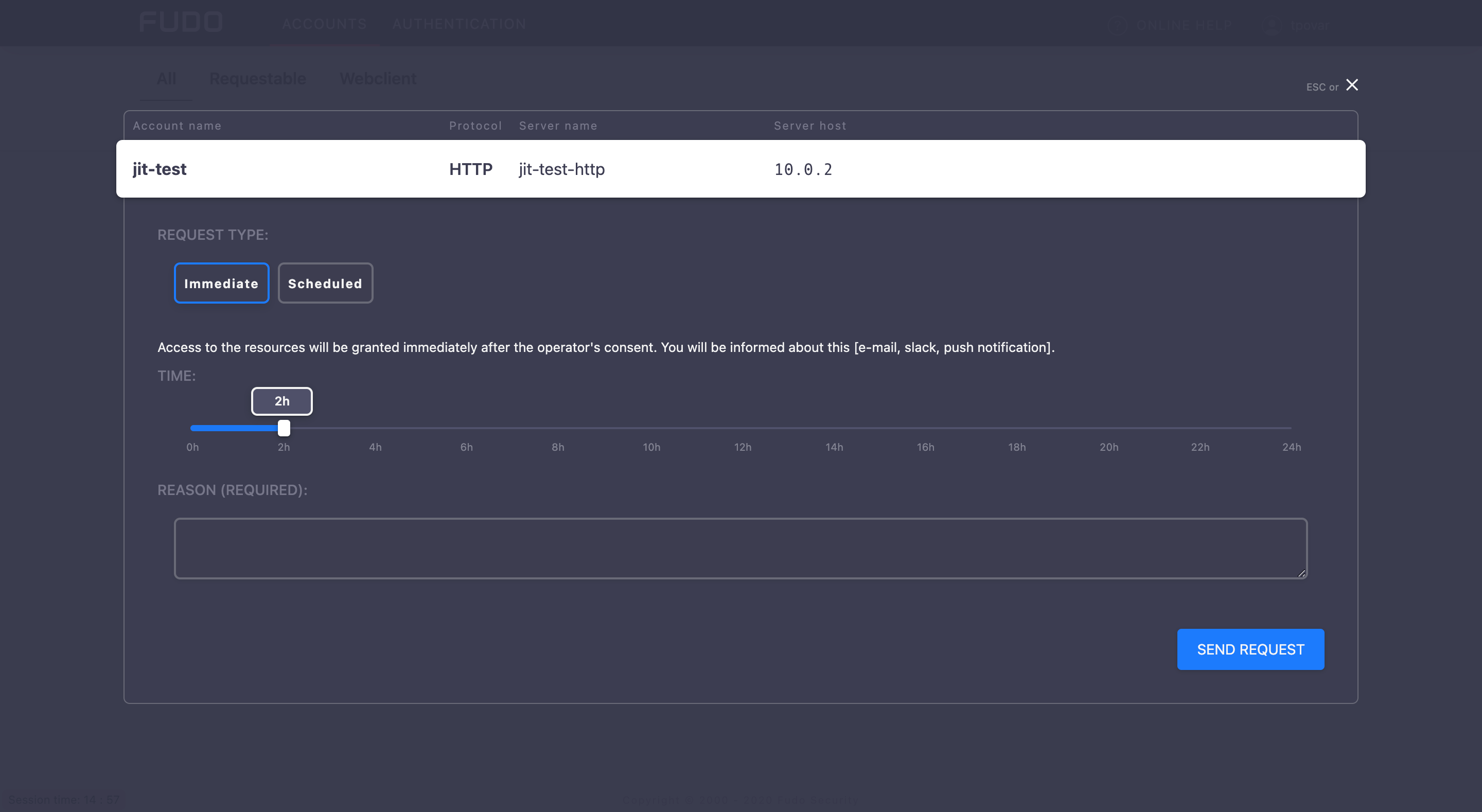
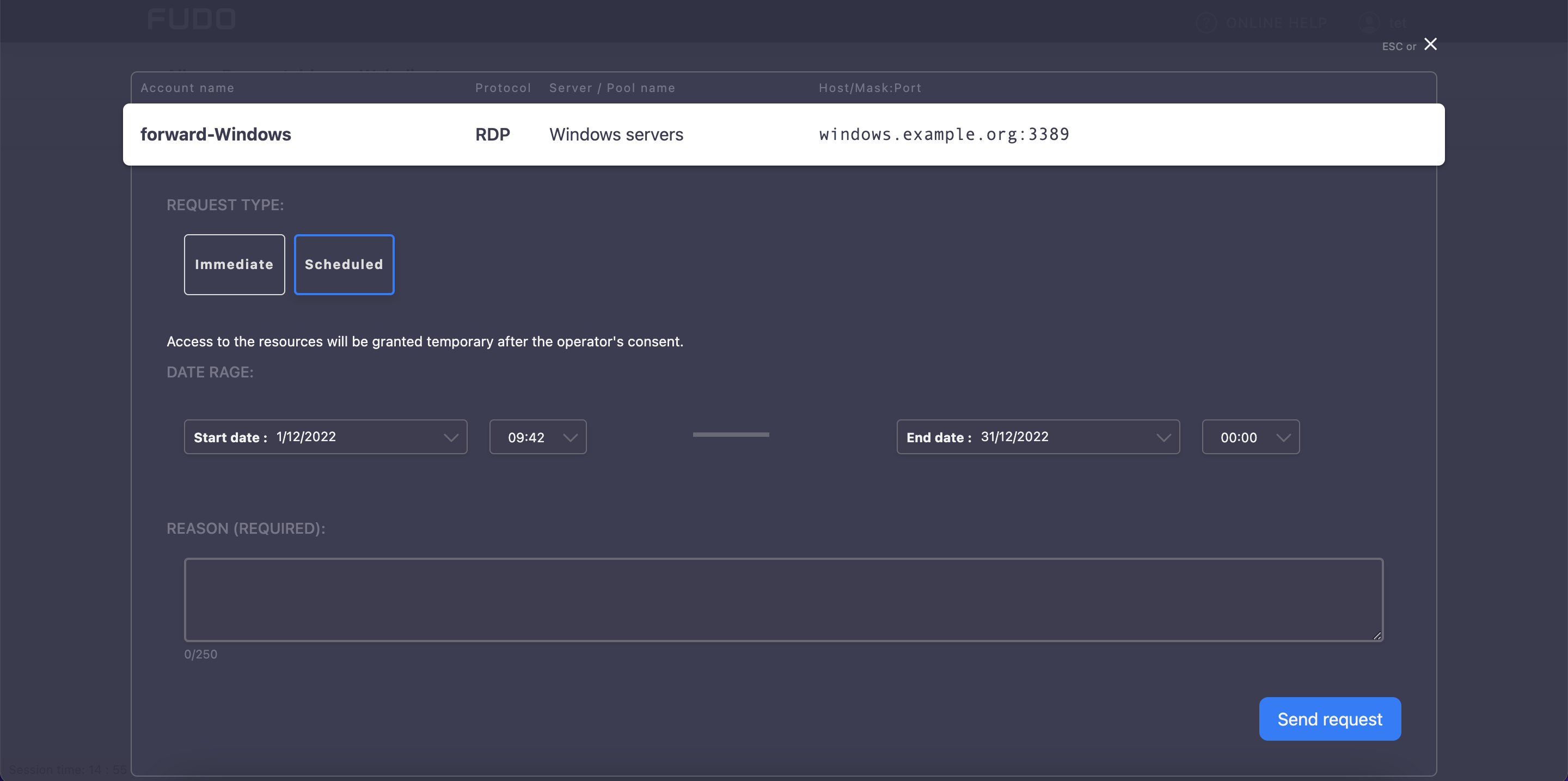
- Click button.
Watching request status¶
You can receive 2 types of e-mail notifications about your request:
Access Request accepted- the request was approved by the required amount of the administrators.Access Request rejected- the request was denied.
Status of the pending requests, as well as the requests history, are available under the drop-down list, having a mouse over the account.
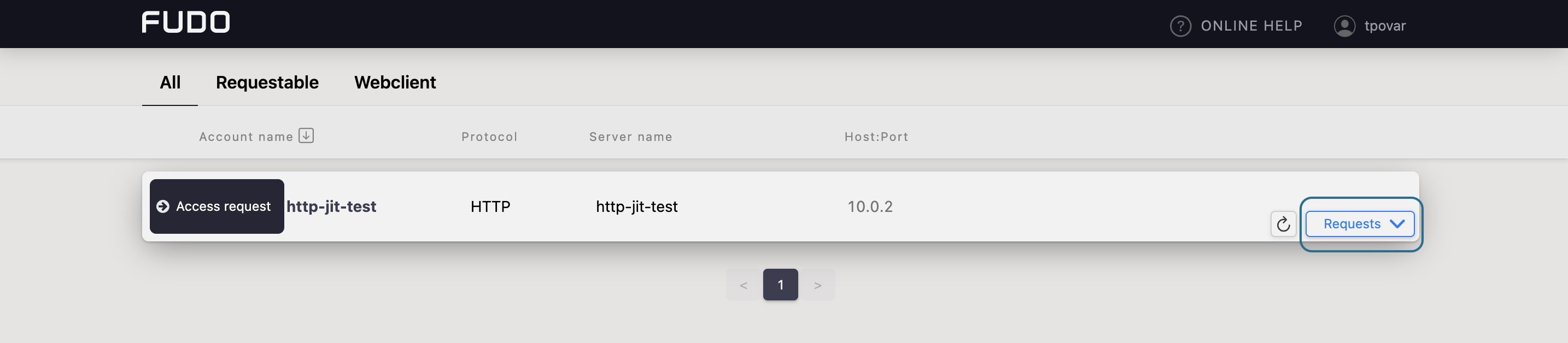
Here you can observe the process of voting, including seeing a number of required votes and how much voices is left for access to be granted.
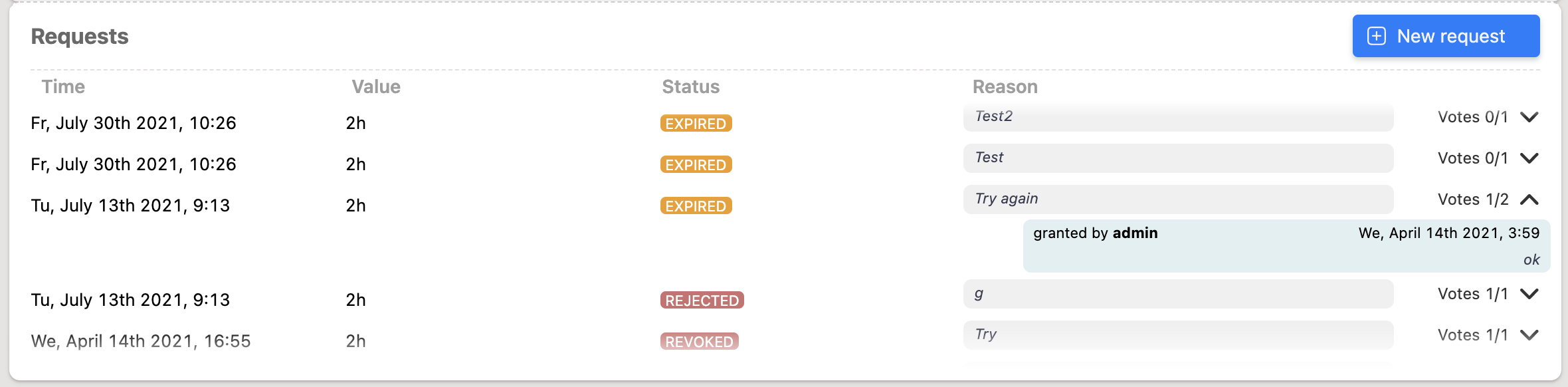
Note
When the access has been already granted, the user can send another request from the requests history bar by selecting the button.