Zewnętrzne serwery uwierzytelniania¶
Uwierzytelnienie użytkowników za pomocą zewnętrznych serwerów uwierzytelniania wymaga skonfigurowania połączeń z serwerami usług danego typu:
Widok zarządzania serwerami uwierzytelniania
Widok zarządzania zewnętrznymi serwerami uwierzytelniania pozwala na dodanie nowych oraz edycję istniejących serwerów.
Aby przejść do widoku zarządzania serwerami uwierzytelniania, wybierz z lewego menu > .
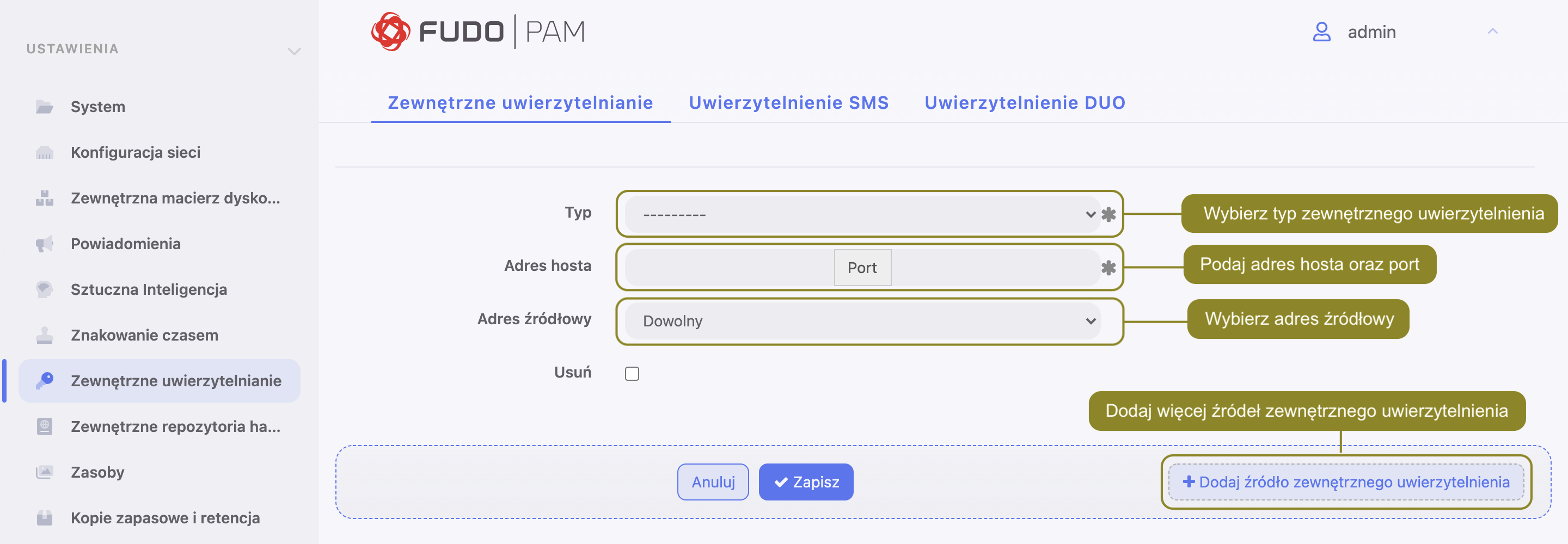
Definicja serwera zewnętrznego uwierzytelniania¶
Aby dodać serwer uwierzytelniania, postępuj zgodnie z poniższą instrukcją.
- Wybierz z lewego menu > .
- Kliknij .
- Z listy rozwijalnej Typ, wybierz rodzaj systemu uwierzytelnienia.
- Uzupełnij parametry konfiguracyjne, zależne od typu wybranego systemu uwierzytelnienia.
| Parametr | Opis |
|---|---|
| CERB | |
| Adres | Adres IP serwera lub nazwa hosta. |
| Port | Numer portu, na którym nasłuchuje usługa CERB. |
| Adres źródłowy | Adres IP, z którego będą wysyłane zapytania do serwera uwierzytelnienia. |
| Serwis | Serwis w systemie CERB w oparciu o który będzie uwierzytelniany użytkownik. |
| Sekret | Sekret wykorzystywany do połączeń z serwerem. Sekret odpowiada hasłu zdefiniowanemu podczas konfiguracji klienta RADIUS w systemie CERB. |
| Powtórz sekret | Sekret wykorzystywany do połączeń z serwerem. |
| RADIUS | |
| Adres | Adres IP serwera lub nazwa hosta. |
| Port | Numer portu, na którym nasłuchuje usługa RADIUS. |
| Adres źródłowy | Adres IP, z którego będą wysyłane zapytania do serwera uwierzytelniania. |
| NAS ID | Parametr, który zostanie przekazany w atrybucie NAS-Identifier do serwera RADIUS. |
| Sekret | Sekret serwera RADIUS służący szyfrowaniu haseł użytkowników. |
| Powtórz sekret | Sekret serwera RADIUS służący szyfrowaniu haseł użytkowników. |
| LDAP | |
| Host | Adres IP serwera lub nazwa hosta. |
| Port | Numer portu, na którym nasłuchuje usługa LDAP. |
| Adres źródłowy | Adres IP, z którego będą wysyłane zapytania do serwera uwierzytelniania. |
| Bind DN | Miejsce w strukturze katalogowej, w której zawarte są definicje użytkowników uwierzytelnianych w usłudze LDAP.
Np. dc=example,dc=com |
| Active Directory | |
| Adres | Adres IP serwera lub nazwa hosta. |
| Port | Numer portu, na którym nasłuchuje usługa AD. |
| Adres źródłowy | Adres IP, z którego będą wysyłane zapytania do serwera uwierzytelnienia. |
| Domena Active Directory | Domena, w oparciu o którą będzie wykonywane uwierzytelnienie w serwerze Active Directory. |
| Połączenie szyfrowane | Ta opcja jest konieczna do zaznaczenia, aby użytkownicy domenowi mogli zmieniać hasło na Portalu Użytkownika. |
| Login | Login konta uprzywilejowanego do zmiany hasła użytkownika domenowego na serwerze Active Directory. |
| Sekret | Sekret do nawiązywania połączeń do zmiany hasła użytkownika domenowego na serwerze Active Directory. |
| Powtórz sekret | Sekret do nawiązywania połączeń do zmiany hasła użytkownika domenowego na serwerze Active Directory. |
Informacja
Etykietowane adresy IP
W przypadku konfiguracji klastrowej, z listy rozwijalnej Adres źródłowy wybierz etykietowany adres IP i upewnij się, że na pozostałych węzłach wybrana etykieta posiada przypisany adres IP odpowiedni dla danego węzła. Więcej informacji na temat etykietowanych adresów IP znajdziesz w rozdziale Etykiety adresów IP.
- Kliknij .
Modyfikowanie definicji serwera zewnętrznego uwierzytelniania
Aby zmodyfikować serwer uwierzytelniania, postępuj zgodnie z poniższą instrukcją.
- Wybierz z lewego menu > .
- Zmień parametry konfiguracyjne żądanej definicji serwera.
- Kliknij .
Usuwanie definicji serwera zewnętrznego uwierzytelniania
Aby usunąć definicję serwera uwierzytelniania, postępuj zgodnie z poniższą instrukcją.
- Wybierz z lewego menu > .
- Zaznacz opcję Usuń przy żądanej definicji serwera uwierzytelniania.
- Kliknij .
Definicja uwierzytelniania SMS¶
- Wybierz z lewego menu > .
- Wybierz zakładkę Uwierzytelnienie SMS.
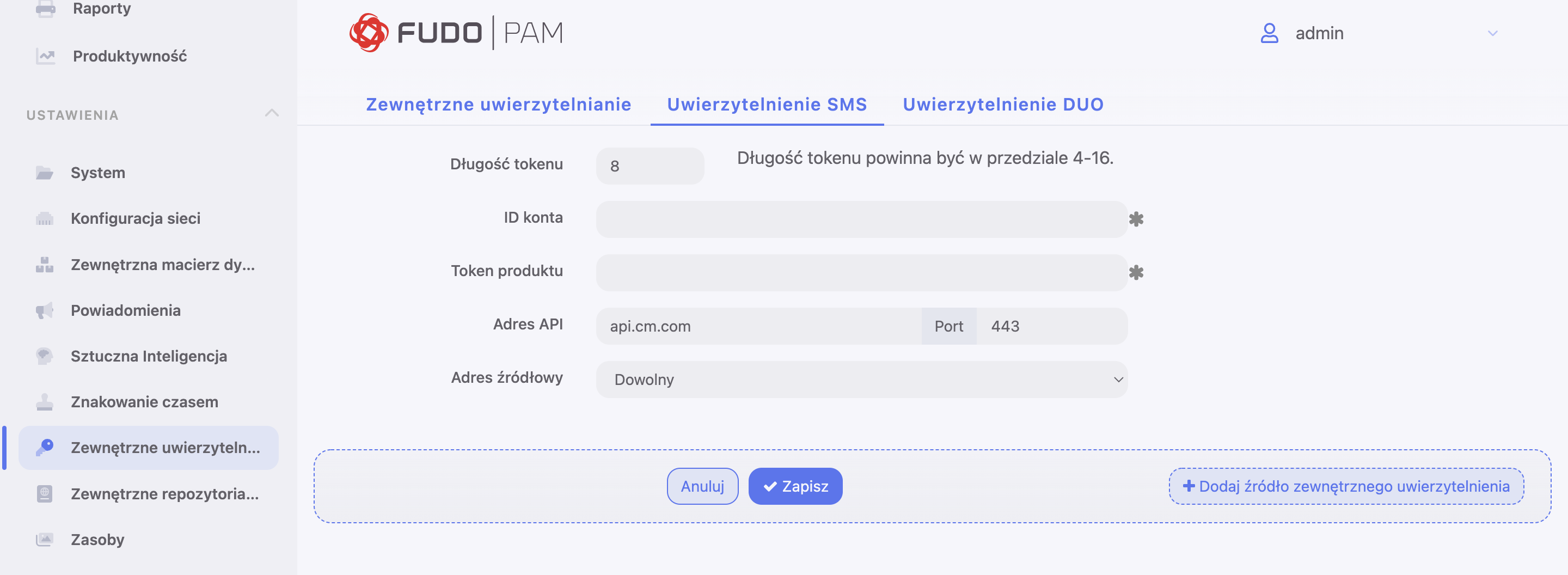
- Wprowadź Długość tokenu.
Informacja
Długość tokenu powinna być w przedziale 4-16.
- Wprowadź ID konta.
- Wprowadź Token produktu.
- Wprowadź Adres API oraz port.
Informacja
Wartości dla ID konta, Token produktu oraz Adres API są generowane po stronie dostawcy usług CM.COM. W tym celu jest wymagana rejestracja konta w tym serwisie.
- Wybierz Adres źródłowy.
- Kliknij .
- Wybierz z lewego menu > .
- Znajdź i wybierz użytkownika, dla którego chcesz uruchomić uwierzytelnianie SMS.
- Wprowadź numer telefonu w polu Telefon.
- Pod sekcją Uwierzytelnienie wybierz Typ: SMS
- Z listy Pierwszy składnik wybierz Hasło statyczne albo Zewnętrzne uwierzytelnianie (AD albo LDAP).
- Kliknij .
- Zaloguj się na User Portal przy pomocy SMS kodu.
Definicja uwierzytelniania DUO¶
- Pobierz i zainstaluj aplikację mobilną Duo Mobile.
- Zarejestruj się na stronie Duo Security w celu stworzenia własnego konta.
- Wybierz z lewego menu > .
- Wybierz zakładkę Uwierzytelnienie DUO.
- Ze swojego profilu na Duo Security wprowadź: Adres API, Klucz integracyjny oraz Klucz tajny.
- Wybierz Adres źródłowy.
- Kliknij .
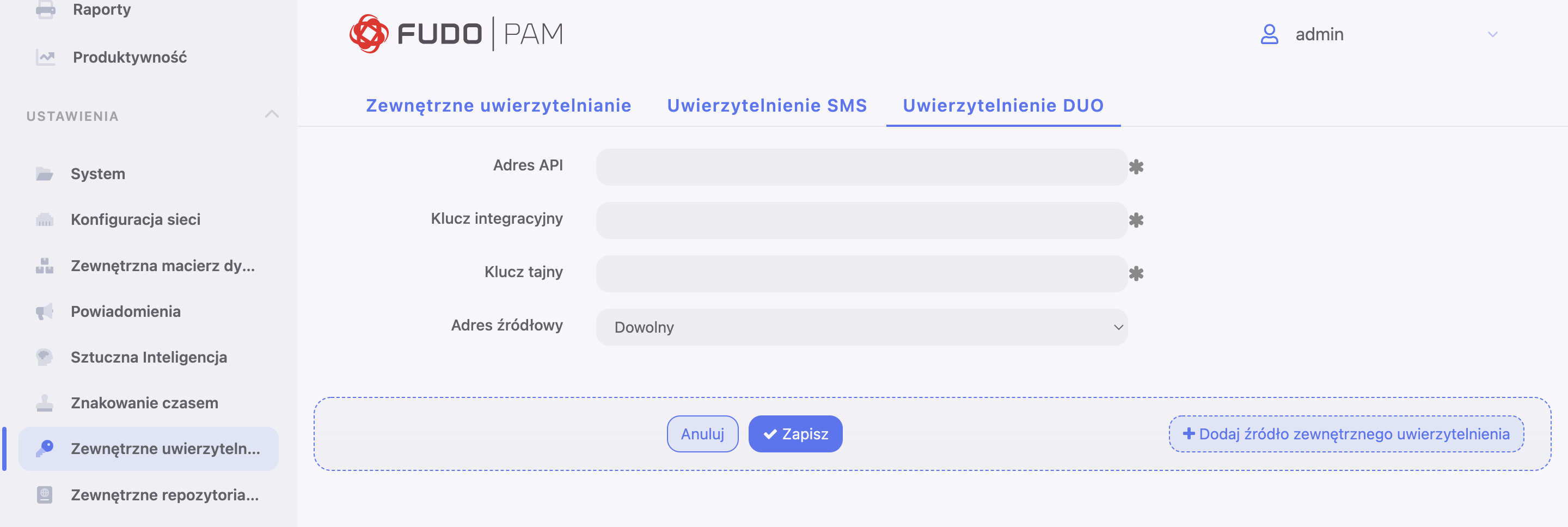
- Wybierz z lewego menu > .
- Znajdź i wybierz użytkownika, dla którego chcesz uruchomić uwierzytelnienie DUO.
- Pod sekcją Uwierzytelnianie wybierz Typ: DUO.
- Z listy Pierwszy składnik wybierz Hasło statyczne albo Zewnętrzne uwierzytelnianie (AD albo LDAP).
- Wprowadź Użytkownik DUO.
- Wprowadź ID użytkownika DUO.
- Kliknij .
Zaloguj się na portal, akceptując notyfikację typu push z aplikacji Duo Mobile.
Definicja uwierzytelniania Azure¶
Definicja uwierzytelnienia przez Azure jest globalną metodą uwierzytelniania i nie jest przywiązywana do użytkownika. Zatem jeśli użytkownik nie ma ustawionych żadnych metod uwierzytelniania, to też może się uwierzytelniać korzystając z OpenID Connect w Portalu Użytkownika oraz w Panelu Admina.
Postępuj zgodnie z instrukcją, aby ustawić uwierzytelnienie za pomocą Azure:
- Wybierz > .
- Wybierz zakładkę Azure OpenID Connect .
- Zaznacz opcję Włączone dla uruchomienia uwierzytelnienia OpenID Connect za pomocą Azure AD.
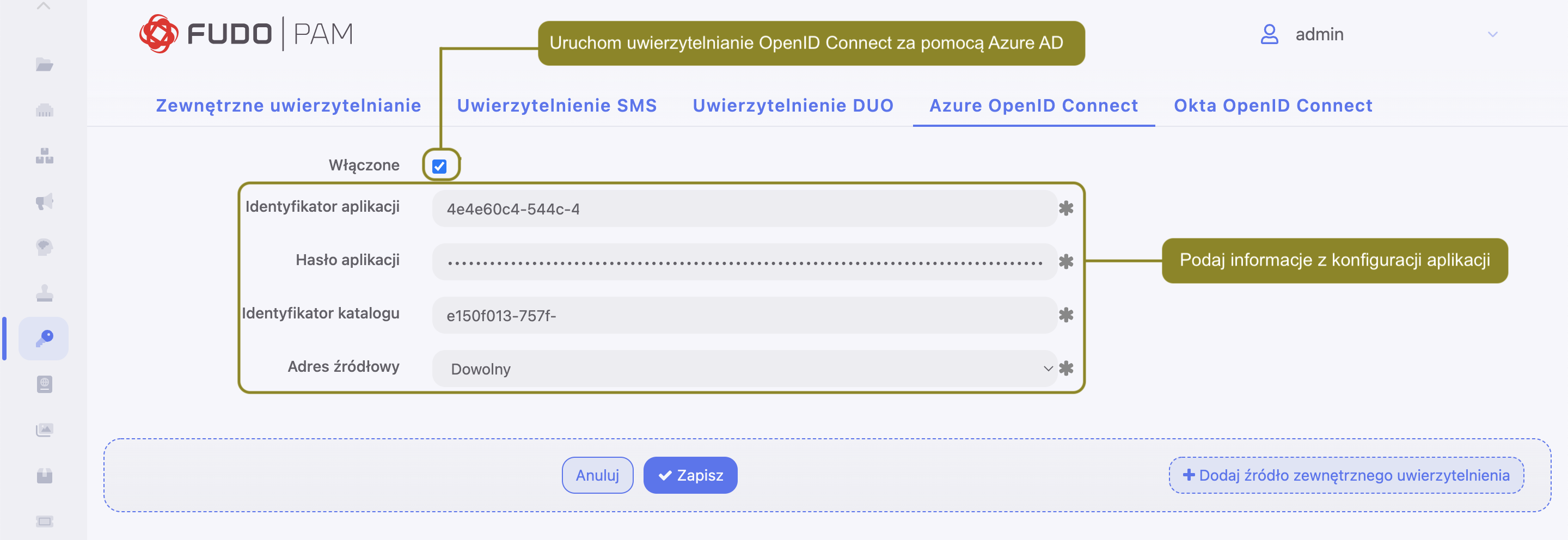
Ostrzeżenie
W celu poprawnej konfiguracji OIDC, w aplikacji Azure powinien zostać zdefiniowany dozwolony redirect URL. Taki adres URL powinien wskazywać ścieżkę /oidc adresów, wykorzystywanych dla hostowania Panelu Admina oraz Portalu Użytkownika. Na przykład,
https://mgmt.fudo/oidc
https://10.10.0.1/oidc
https://ag.fudo/oidc
Podaj informację ze swojego profilu aplikacji w Azure:
- Wprowadź Identyfikator aplikacji - ID Aplikacji (Klienta) w konfiguracji aplikacji.
- Wprowadź Hasło aplikacji - sekret Klienta w konfiguracji aplikacji.
- Wprowadź Identyfikator katalogu (tenant) w konfiguracji aplikacji.
Informacja
Wartości do wyżej wymienionych pól są dostępne w profilu aplikacji w Azure.
- Wybierz Adres źródłowy do połączenia z Azure AD.
Kliknij .
Definicja uwierzytelniania Oktą¶
Definicja uwierzytelnienia przez Oktę jest globalną metodą uwierzytelniania i nie jest przywiązywana do użytkownika. Zatem jeśli użytkownik nie ma ustawionych żadnych metod uwierzytelniania, to też może się uwierzytelniać korzystając z OpenID Connect w Portalu Użytkownika oraz w Panelu Admina.
Postępuj zgodnie z instrukcją, aby ustawić uwierzytelnienie za pomocą Okty:
- Wybierz > .
- Wybierz zakładkę Okta OpenID Connect .
- Zaznacz opcję Włączone dla uruchomienia uwierzytelnienia OpenID Connect za pomocą Okty.

Ostrzeżenie
W celu poprawnej konfiguracji OIDC, w aplikacji Okta powinien zostać zdefiniowany dozwolony redirect URL. Taki adres URL powinien wskazywać ścieżkę /oidc adresów, wykorzystywanych dla hostowania Panelu Admina oraz Portalu Użytkownika. Na przykład,
https://mgmt.fudo/oidc
https://10.10.0.1/oidc
https://ag.fudo/oidc
Podaj informację ze swojego profilu aplikacji Okta:
- Wprowadź Identyfikator aplikacji. ID Aplikacji (Klienta) w konfiguracji aplikacji.
- Wprowadź Hasło aplikacji - sekret Klienta w konfiguracji aplikacji.
- W polu Domena wprowadź nazwę domeny w Okcie (na przykład,
dev-68970590.okta.com).
Informacja
Wartości do wyżej wymienionych pól są dostępne w profilu aplikacji w Okcie.
- Wybierz Adres źródłowy do połączenia z API Okty.
Kliknij .
Zaloguj się za pomocą skonfigurowanych metod uwierzytelniania:
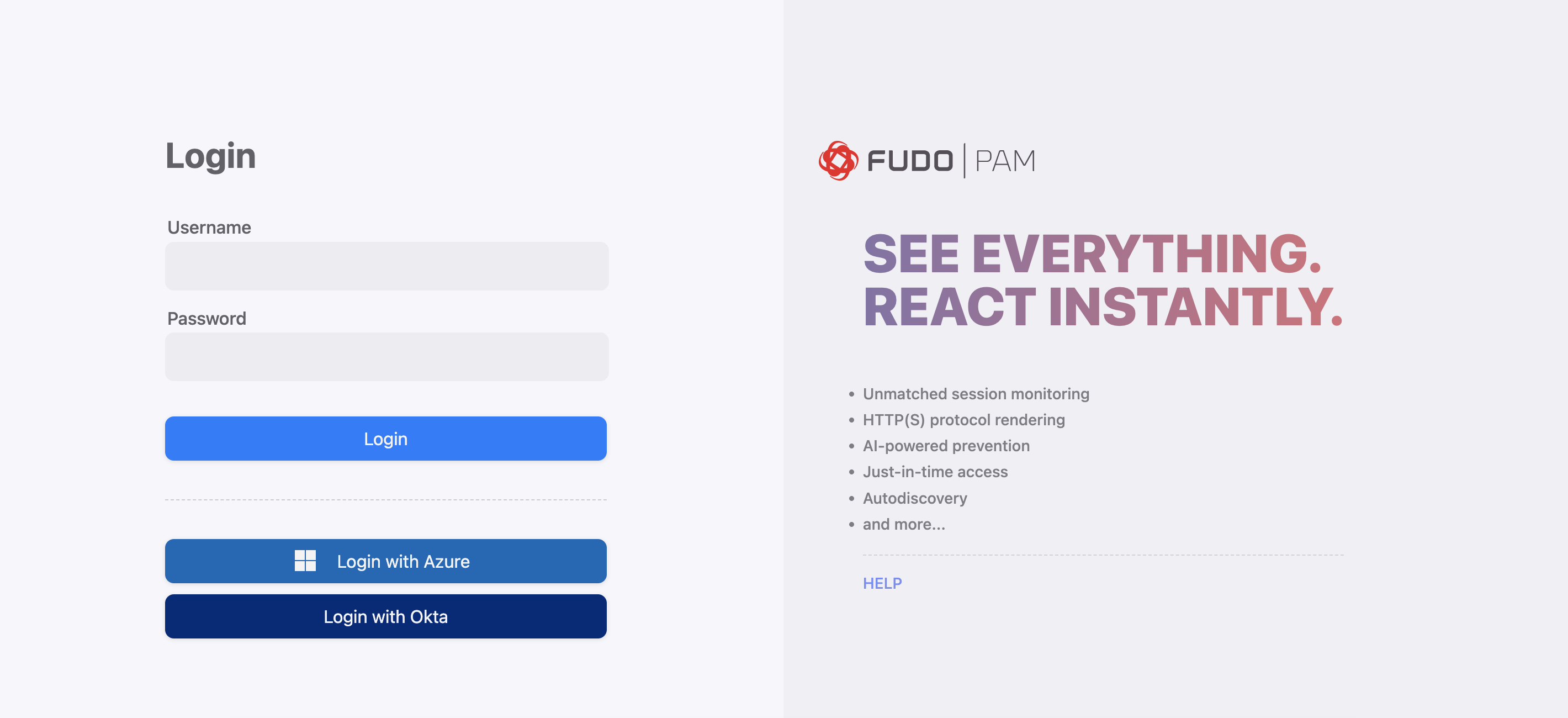
Tematy pokrewne: